Androidフォンをルーターとして使用できますか?
Wi-Fiテザリングと呼ばれる機能により、スマートフォンが自動的にワイヤレスインターネットルーターに変わります。必要なのは、その電話のデータ接続だけです。 …他のWi-Fiホットスポットデバイスと同じように機能します。データ接続がなくても、古いスマートフォンをWi-Fiホットスポットに変えることができます。
電話をワイヤレスルーターに変えるにはどうすればよいですか?
Androidスマートフォンをホットスポットに変えるには、[設定]、[次にモバイルホットスポットとテザリング]の順に移動します。 。モバイルホットスポットをタップしてオンにし、ネットワークの名前を設定し、パスワードを設定します。他のWi-Fiネットワークに接続するのと同じように、コンピューターまたはタブレットをスマートフォンのWi-Fiホットスポットに接続します。
電話をモデムとして使用するにはどうすればよいですか?
[ワイヤレスとネットワーク]の見出しで、 [テザリングとモバイルホットスポット]を選択してから、[USBテザリング]を選択します 。タスクバーのネットワークアイコンは、成功すると有線接続を表示するはずです。おめでとうございます。これで、Androidスマートフォンをモデムとして正常に使用できました。
スマートフォンはルーターですか?
スマートフォンはコンピューターやその他のWi-Fiデバイスからインターネットにアクセスするのに適していますが、真のルーターとしては機能しません 。ネットワークコンポーネントを接続したり、ネットワークトラフィックの管理や監視に使用したりすることはできません。
Androidフォンをワイヤレスルーターに変えるにはどうすればよいですか?
Androidをルーターに変える方法
- Androidデバイスの「ホーム」画面に移動します。 …
- 「アプリ」アイコンを選択して、アプリのリストを開きます。 …
- [設定]オプションを選択します。
- [ワイヤレスとネットワーク]、[テザリングとポータブルホットスポット]、[ポータブルWi-Fiホットスポットの設定]の順に選択します。
- [Wi-Fiホットスポットの構成]を選択します。
Androidフォンをルーターに接続するにはどうすればよいですか?
Androidフォンをワイヤレスネットワークに接続するには:
- ホームボタンを押してから、アプリボタンを押します。 …
- [ワイヤレスとネットワーク]で、[Wi-Fi]がオンになっていることを確認してから、Wi-Fiを押します。
- Androidデバイスが範囲内のワイヤレスネットワークを検出し、それらをリストに表示するまで、しばらく待つ必要がある場合があります。
電話をイーサネットとして使用するにはどうすればよいですか?
デバイスをイーサネットに接続します
イーサネットケーブルをルーターまたはモデムに接続してから、イーサネットアダプターをイーサネットケーブルに接続します。最後に、アダプターをスマートフォンまたはタブレットに接続します 。アダプタにディスプレイライトがある場合は、接続を示すためにライトが点滅するはずです。
ホットスポットにはお金がかかりますか?
スマートフォンモバイルホットスポットは、AppleおよびAndroidスマートフォンに組み込まれている機能であり、追加費用なしで 、これにより、タブレットやラップトップコンピューターなどの他のデバイスが、スマートフォンのWi-Fiホットスポット機能を使用してインターネットに接続できるようになります。
AndroidフォンをGSMモデムとして使用するにはどうすればよいですか?
AndroidフォンをDiafaanSMSサーバーに追加するには、新しいGSMモデムゲートウェイを作成し、[ TCP]を選択します / IP’をGSMモデムとして使用し、GSMモデムエミュレータの接続設定に表示されているように、ホストアドレスとポート番号を入力します。次に、[テスト]を選択して、Androidスマートフォンへの接続をテストします。
電話をWi-Fiレンジエクステンダーとして使用できますか?
1.内蔵Wifiリピーターを使用します。簡単なものから始めましょう。最近のスマートフォンには、スマートフォンをWiFiリピーターとして使用する機能が組み込まれているものはほとんどありません。スマートフォンをWifiリピーターとして使用するには、Wifiとスマートフォンのホットスポットを同時に有効にすることができます。 。
-
 Windows10が自動的にスリープまたはロックされないようにする方法
Windows10が自動的にスリープまたはロックされないようにする方法請求書の節約から、ラップトップのバッテリーを最大限に活用しようとすることまで、マシンを低電力状態にすることが役立ちます。ただし、一部のユーザーは、システムにアラートを送信して常にスリープ状態を解除することを好みます。これは、残念ながら、長時間アイドル状態にした場合にWindows10がコンピューターをスリープ状態にする方法と衝突します。常に目を覚ましてコンピュータのロックを解除しなければならないことは、人々の神経をとがらせる可能性があります。では、どのように無効にしますか? 睡眠を止める これがWindows10の省電力機能であることを考えると、オペレーティングシステムの電源オプションにアク
-
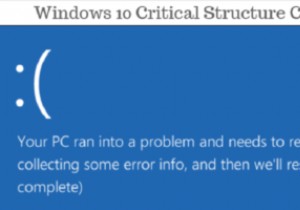 Windows10で重大な構造の破損をトラブルシューティングする方法
Windows10で重大な構造の破損をトラブルシューティングする方法コンピュータの使用中に発生する可能性のある恐ろしいことがいくつかあります。それらすべての中で、死のブルースクリーンは恐ろしいかもしれません。名前だけで、コンピュータデバイスの償還はないかもしれないと感じさせます。 ブルースクリーンの原因は1つだけではありません。注意を払うと、このシステムの故障が発生したときに常にメッセージが追加されます。これらのエラーメッセージの1つは、「重大な構造の破損」です。 この記事では、この障害が原因でWindows10マシンがクラッシュした場合に実行できるプロセスについて説明します。 重大な構造の破損の原因は何ですか? この問題に直面した場合、主に2つの問題が
-
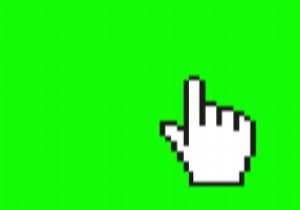 Windows10でマウスポインティングの精度を向上させる方法
Windows10でマウスポインティングの精度を向上させる方法マウスポインタの動きに影響を与える要因やオプションはたくさんあり、これらのオプションのいくつかは設定の奥深くに隠されています。デザイン作業、ゲーム、またはスクリーンショットの撮影のいずれの場合でも、マウスを正確に動かして目的のピクセルを選択するのは難しいことがよくあります。ただし、マウスのポインティング精度を向上させる方法はいくつかあります。このチュートリアルでは、マウス設定を微調整することでマウスポインティングの精度を高める方法を説明します。 [ポインタ精度の向上]を[オン]または[オフ]に切り替えます Enhance Pointer Precisionは、マウスアクセラレーション機能です
