更新されないiOSアプリを修正するにはどうすればよいですか?
iOSアプリが更新されないのはなぜですか?
iPhoneがアプリを正常に更新しない場合は、更新やスマートフォンの再起動など、問題を解決するために試すことができることがいくつかあります。 iPhoneがWi-Fiに接続されていることを確認する必要があります 。アプリをアンインストールして再インストールすることもできます。
アプリが更新されないのはなぜですか?
最近のPlayストアアップデート Android 10アップデート自体ではなく、アプリアップデートの問題の背後にある本当の原因である可能性があります。そのため、それでも携帯電話でアプリを更新できない場合は、最近インストールしたPlayストアの更新をアンインストールして再インストールしてください。スマートフォンで[設定]を開きます。 [すべてのアプリ]セクションに移動します。
iOS 14でアプリが更新されないのはなぜですか?
[設定]>[一般]>[制限]>[パスコードを入力]をタップします。 2.[アプリのインストール]メニューを確認します。 スライダーがオフ/ホワイトに設定されている場合 、これは更新中のアプリがブロックされていることを意味します。
回答:A:これらのアプリが元々他のAppleIDと一緒に購入された場合、AppleIDで更新することはできません。 それらを削除して、独自のAppleIDで購入する必要があります 。購入は、最初の購入およびダウンロード時に使用されたAppleIDに永久に関連付けられます。
iPadでアプリを更新できませんか?
iPhone、iPad、またはiPodtouchのAppStoreからアプリを更新またはダウンロードするときに問題が発生した場合は、これを試してください。
- AppStoreを開いてサインインします。…
- アプリを手動で更新します。 …
- お支払い方法を確認してください。 …
- ダウンロードを一時停止してから再開します。 …
- デバイスを再起動します。 …
- Appleに連絡してください。
アプリを手動で更新するにはどうすればよいですか?
アプリを手動で更新する
- Playストアのホーム画面で、Googleプロフィールアイコン(右上)をタップします。
- [マイアプリとゲーム]をタップします。
- インストールされている個々のアプリをタップして更新するか、[すべて更新]をタップして利用可能なすべての更新をダウンロードします。
- 表示された場合は、アプリの権限を確認し、[同意する]をタップしてアプリの更新を続行します。
iPhone12がアプリをダウンロードしない理由
原因は、App Storeのルール、単純なソフトウェアのバグ、またはAppleIDまたはiPhoneの設定の問題に起因する可能性があります。 …iPhone12にアプリをダウンロードできない理由の簡単な説明の1つは、デバイスに十分なストレージ容量がないということです。 。
iOS 14でアプリを更新するにはどうすればよいですか?
アプリを手動で更新する
- AppStoreを開きます。
- 画面上部のプロフィールアイコンをタップします。
- スクロールして、保留中の更新とリリースノートを確認します。アプリの横にある[更新]をタップしてそのアプリのみを更新するか、[すべて更新]をタップします。
更新されないアプリを更新するにはどうすればよいですか?
個々のAndroidアプリを自動的に更新する
- GooglePlayストアアプリを開きます。
- 右上のプロフィールアイコンをタップします。
- [アプリとデバイスの管理]をタップします。
- [管理]を選択します。更新するアプリ。
- もっとタップします。
- [自動更新を有効にする]をオンにします。
iPadにアプリをダウンロードできなくなったのはなぜですか?
アプリがiOSデバイスにダウンロードされない一般的な理由には、ランダムなソフトウェアの不具合があります。 、不十分なストレージ、ネットワーク接続エラー、サーバーのダウンタイム、制限などがあります。場合によっては、サポートされていない、または互換性のないファイル形式が原因でアプリがダウンロードされないことがあります。
-
 Windows 10Xとは何ですか?
Windows 10Xとは何ですか?現在、世界中で9億台以上のデバイスがWindows10を実行しています。現在、これらのデバイスのほとんどすべてが見慣れているように見えます。単一の画面を備えたラップトップとデスクトップは、Windows10の世界のバックボーンです。ただし、Microsoftは、別の何かが必要だと考えています。 将来は単一の画面以上のものであり、MicrosoftがWindows10Xを導入するのはそのビジョンを念頭に置いています。デュアルスクリーンPCの世界向けに設計されたこの更新された外観は、外出中のユーザーにとって最初にモバイルになるように設計されています。マイクロソフトは、次世代がこのフォームファクタ
-
 Windows10で分割画面を使用する方法
Windows10で分割画面を使用する方法Windows 10で画面を分割するには、手動とキーボードショートカットの2つの方法があります。手動の方法では、同時に複数のアプリケーションを使用する人に適したオプションが増えます。 それはすべて、画面を分割する必要がある理由に帰着します。以下のすべてのWindows10画面分割のコツを理解してから、特定の状況でどちらを使用するかを自分で決めることができます。 マウスを使用してWindows10で画面を分割する方法 分割画面機能を機能させるには、少なくとも2つのウィンドウを開いておく必要があります。たとえば、電子メールを待っている間にスプレッドシートで作業している可能性があります。アプリケ
-
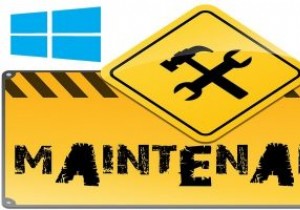 Windowsコンピュータの状態を維持するための便利なメンテナンスのヒント
Windowsコンピュータの状態を維持するための便利なメンテナンスのヒントあなたは毎日コンピュータを使用していますが、コンピュータのメンテナンスに時間を費やす時間がないため、コンピュータのメンテナンスに煩わされることはないでしょう。コンピューターのメンテナンスについていくことは、コンピューターを稼働させ続けるために重要です。 遅かれ早かれメンテナンスに対処する必要があるので、もっと早くなるかもしれません。そうすれば、小さな問題が大きくなるのを防ぐことができます。次のヒントが役立ちます。 1。コンピュータのほこりを取り除きます この最初のステップは非常に簡単です。あなたがしなければならないのはあなたのコンピュータがほこりのないことを確認することです。コンピュータに
