Windows 8でスタートアッププログラムを確認するにはどうすればよいですか?
「タスクマネージャ」を開き、「スタートアップ」タブを選択します。 Windowsのスタートアップメニューを開き、「スタートアップ」と入力してプログラムを検索します。
Windows 8でスタートアッププログラムを停止するにはどうすればよいですか?
Windows8の起動時にプログラムの実行を停止する方法
- 画面の右下隅または右上隅にカーソルを合わせて、チャームメニューを開きます。
- タスクマネージャを検索して開きます。
- [スタートアップ]タブを選択します。
- [スタート]メニューの任意のアプリを右クリックして、[無効にする]を選択します。
すべてのスタートアッププログラムを表示するにはどうすればよいですか?
手順1:[Windowsのスタート]ボタンをクリックし、[プログラムの検索]テキストボックスに「MSConfig」と入力します。この後、システム構成コンソールが開きます。ステップ2:[スタートアップ]というラベルの付いたタブをクリック 。新しいウィンドウが開き、スタートアップオプションとしてインストールされているすべてのコンピュータプログラムを確認できます。
起動時に実行する必要があるプログラムは何ですか?
一般的に見られるスタートアッププログラムとサービス
- iTunesヘルパー。 Appleデバイス(iPod、iPhoneなど)をお持ちの場合、デバイスがコンピュータに接続されると、このプロセスによって自動的にiTunesが起動します。 …
- QuickTime。 …
- ズーム。 …
- GoogleChrome。 …
- SpotifyのWebヘルパー。 …
- CyberLinkYouCam。 …
- Evernoteクリッパー。 …
- MicrosoftOffice。
Windows 8のスタートアップフォルダーはどこにありますか?
Windows 8のスタートアップフォルダは、%AppData%MicrosoftWindowsStart MenuProgramsにあります。 、これはWindows7およびWindowsVistaと同じです。 Windows 8では、スタートアップフォルダーへのショートカットを手動で作成する必要があります。 1.ファイルエクスプローラーを開きます。
起動時にプログラムをオフにするにはどうすればよいですか?
ほとんどのWindowsコンピューターでは、 Ctrl + Shift + Escを押してタスクマネージャーにアクセスできます。 、次に[スタートアップ]タブをクリックします。リストからプログラムを選択し、起動時に実行しない場合は[無効にする]ボタンをクリックします。
スタートアッププログラムをオフにするにはどうすればよいですか?
リストから無効にするアプリケーションの名前をタップします。 「スタートアップを無効にする」の横にあるチェックボックスをタップします 」を選択すると、起動するたびにチェックを外すまでアプリケーションを無効にします。
スタートアップファイルにアクセスするにはどうすればよいですか?
これらのプログラムは、すべてのユーザーに対して起動します。このフォルダを開くには、[実行]ボックスを表示し、 shell:common startupと入力して、Enterキーを押します。 。または、フォルダをすばやく開くには、WinKeyを押し、shell:common startupと入力して、Enterキーを押します。
[スタート]メニューを開くには、画面の左下隅にある[スタート]ボタンをクリックします 。または、キーボードのWindowsロゴキーを押します。スタートメニューが表示されます。コンピューター上のプログラム。
Windowsスタートアッププログラムを制御するにはどうすればよいですか?
Windows 10の起動時にプログラムの実行を停止するにはどうすればよいですか?タスクマネージャで起動プログラムのリストを表示することにより、起動時にプログラムの実行を停止できます( Ctrl + Shift+ESCを入力してタスクマネージャを実行します 、存在する場合は[詳細]をクリックしてから、[スタートアップ]タブをクリックします。
-
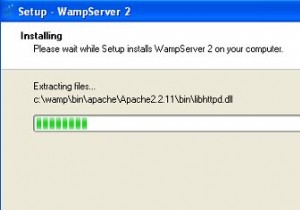 WindowsでのPHP/MySQL環境のセットアップ簡単な方法
WindowsでのPHP/MySQL環境のセットアップ簡単な方法PHPは、おそらくインターネット上で最も人気のあるスクリプト言語の1つです。 Facebook、Yahoo、WordPress.comなどの何千もの有名なWebサイトがPHPを使用して構築されています。 MySQLと併用すると、PHP / MySQLコンボは、データベース対応のWebサイトを設計するための非常に人気のあるスタックでもあります。 PHP / MySQLスタックの最も優れている点の1つは、それらが互いにほぼ作成されているように見えることです。構成が正しい場合。ただし、多くの人は、スタックを正しく構成できないと、他のことに移ってしまいます。 以前、UbuntuマシンでLAMP(L
-
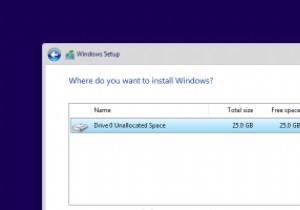 Windows10のインストール時に「新しいパーティションを作成できませんでした」エラーを修正する方法
Windows10のインストール時に「新しいパーティションを作成できませんでした」エラーを修正する方法PCへのWindows10のインストールは非常に簡単です。 Windows 10をダウンロードし、起動可能なUSBドライブを作成して挿入し、ウィザードに従うだけです。インストール中に、Windows10はパーティションを選択するように要求します。通常、リストから目的のパーティションまたはディスクを選択するだけで、Windowsが残りの作業を行います。 ただし、Windowsで、「新しいパーティションを作成したり、既存のパーティションを見つけたりすることができませんでした」というエラーメッセージが表示される場合があります。このエラーは、SSDやHDDが完全に機能している場合でも、さまざまな理由
-
 ユーザーがWindowsのすべてのハードドライブスペースを使用できないようにする方法
ユーザーがWindowsのすべてのハードドライブスペースを使用できないようにする方法共有コンピュータでは、ハードディスクの空き容量をあらゆる種類のデータで簡単に埋めることができます。たとえば、私の自宅のコンピュータには2TBのハードディスクがあり、4人で共有されています。それだけのスペースがあっても、個人の写真、ビデオ、映画、ゲームなどがほぼ80%いっぱいになります。明らかに、1人(または複数)のユーザーが他のユーザーよりもはるかに多くのスペースを使用するため、不公平になる可能性があります。このような状況では、ユーザーがパーティションで使用できるスペースの量を制限できます。これにより、誰もすべてのハードドライブスペースを占有することがなくなります。 Windowsでディスク
