AndroidからiPhoneにデータを移動するのにどのくらい時間がかかりますか?
転送される量によっては、プロセス全体が完了するまでに数分かかる場合があります。 10分もかからなかった。 Move to iOSアプリでは、Apple Storeでデバイスをリサイクルすることをお勧めしますが、eBayまたはGazelleなどのサービスで販売する方がよい場合があることに注意してください。
AndroidからiPhoneへの転送に時間がかかるのはなぜですか?
iOSへの移行にはどのくらい時間がかかりますか? …率直に言って、iOSへの移行にかかる時間は、転送するデータのサイズとWiFi接続によって大きく異なります。転送するデータが多すぎる場合やWiFi接続が不安定な場合は、転送プロセスに数時間かかることがあります。 。
AndroidからiPhoneにデータを転送するのは簡単ですか?
AppleのiOSへの移行アプリを使用すると、写真、連絡先、カレンダー、アカウントを古いAndroidスマートフォンやタブレットから新しいiPhoneやiPadに簡単に移動できます。 。 …さらに、データを転送できるのは、Android携帯電話またはタブレットからiOS9以降を実行しているiPhoneまたはiPadのみです。
新しいiPhoneへのデータ転送に時間がかかるのはなぜですか?
回答:A:転送するコンテンツの量とWiFi接続の速度によって異なります 。転送が完了するのをまだ待っていますか?もしそうなら、どれくらい待っていますか?移動するコンテンツが多い場合は、数時間かかることがあります。
iOSへの移行にはどのくらい時間がかかりますか?
Appleが言うように、移動するコンテンツの量によって異なりますが、通常、10分から30分かかります。
AndroidからiPhoneにデータを転送するのに最適なアプリは何ですか?
AndroidとiPhoneの上位6つの転送アプリの比較
- iOSに移行します。
- 連絡先の転送。
- ドロイド転送。
- SHAREit。
- スマート転送。
- Androidファイル転送。
すべてのデータを新しいiPhoneに転送するにはどうすればよいですか?
iCloudを使用して古いiPhoneから新しいiPhoneにデータを転送する方法
- 古いiPhoneをWi-Fiに接続します。
- 設定アプリを開きます。
- [あなたの名前]>iCloudをタップします。
- iCloudバックアップを選択します。
- [今すぐバックアップ]をタップします。
- バックアッププロセスが完了するまで待ちます。
AndroidからiPhoneにデータを転送する最速の方法は何ですか?
Androidスマートフォンで、iOSに移行をインストールします Google Playストアから、それを開きます。 iPhoneに戻り、[Androidから移動]画面で[続行]をタップします。 6桁または10桁のコードがiPhoneのディスプレイに表示されます。プロンプトが表示されたら、古いAndroidスマートフォンでコードを入力して、転送プロセスを開始します。
AndroidからiPhoneにワイヤレスでデータを転送するにはどうすればよいですか?
iPhoneでファイルマネージャーを実行 、[その他]ボタンをタップし、ポップアップメニューから[WiFi転送]を選択します。下のスクリーンショットを参照してください。 WiFi転送画面でトグルをオンにスライドすると、iPhoneファイルのワイヤレス転送アドレスが取得されます。 AndroidフォンをiPhoneと同じWi-Fiネットワークに接続します。
AndroidからiPhoneに無料でデータを転送するにはどうすればよいですか?
うまく機能し、Appleのサポートサイトで推奨されているもう1つのソリューションは、メディアマッシュルームによるマイデータのコピーというアプリです。 。 iOSとAndroid向けの無料アプリで、2つのデバイス間でワイヤレスでデータを転送できます。 iPhoneとAndroidフォンの両方にCopyMyDataをインストールして開きます。
新しいiPhoneでは、古いiPhoneと同じAppleIDを使用する必要があります。転送するデータの量によっては、プロセス全体が簡単に 1〜2時間かかる場合があります。 。データの転送とは別に、システム設定も転送するオプションがあります。
新しいiPhoneにデータを転送するときに携帯電話を使用できますか?
現在のiPhoneまたはiPadがiOS12.4以降またはiPadOS13.4を使用している場合は、デバイス間の移行を使用できます。 以前のデバイスから新しいデバイスにデータを直接転送します。これは、ワイヤレスで行うことも、デバイスをケーブルで接続することによって行うこともできます。
-
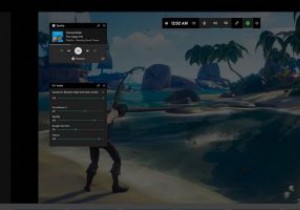 Windows10で画面を記録する方法
Windows10で画面を記録する方法Windows 10で画面を記録することは、ライブゲーム、アプリ、または開いているブラウザーウィンドウのすべてのインスタンスをキャプチャする唯一の方法です。これらのスクリーンショットは、MP4およびその他のビデオ形式で自動的に保存され、Facebook、YouTube、およびその他の宛先にブロードキャストできます。 この記事では、Xboxゲームバーなどのネイティブアプリやサードパーティのアプリを使用してWindows10画面を記録するための最良の方法について説明します。 1。 AMDRadeonソフトウェアを使用する AMDグラフィックカードの誇り高い所有者である場合、ドライバと付属の
-
 Windows10のフォルダーにパスワードロックを設定する方法
Windows10のフォルダーにパスワードロックを設定する方法コンピュータを他の人と共有する際の最大の問題の1つは、ファイルを非公開にすることが難しいことです。幸い、Windows 10では、フォルダーにパスワードロックを作成して、自分とそのパスワードで信頼できる人だけがフォルダーにアクセスできるようにすることができます。パスワードでロックされたフォルダを設定する手順は次のとおりです。 ロックされたフォルダの作成 1.コンピュータに新しいフォルダを作成します。 2.フォルダを開き、その中を右クリックします。 3.フォルダに追加する新しいテキストドキュメントを選択します。ドキュメントにパスワードファイルまたはその他の任意の名前を付けて、開きます。
-
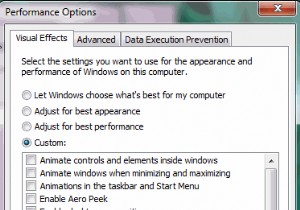 Windows7を高速化するための6つの重要なヒント
Windows7を高速化するための6つの重要なヒント間違いなく、Windows 7は以前のオペレーティングシステムよりもはるかに優れたオペレーティングシステムですが、それがすべての中で最も高速であることを意味するわけではありません。ハードウェア要件により、古いコンピュータをまだ使用している場合は、WindowsXPの場合と同じパフォーマンスが得られない可能性があります。コンピュータに最新のハードウェアがすべてインストールされている場合でも、パフォーマンスを大幅に低下させる可能性のある多くの要因があります。この記事では、Windows7の速度とパフォーマンスを向上させるための6つの便利な方法を紹介します。 1。不要な視覚効果を無効にする 「コン
