ノートパソコンの画面をWindows10のサウンドで録音するにはどうすればよいですか?
Windows 10で画面を音声で録音するにはどうすればよいですか?
ゲームバーを使用して、Windows10で画面を記録できます。 、またはOBSStudioなどのサードパーティアプリ。 WindowsゲームバーはすべてのPCにプリインストールされており、Windowsキー+ Gを押すと開くことができます。OBSStudioは、画面やコンピューターからの音声などを録音できる無料アプリです。
Windows 10で画面をどのように記録しますか?
ScreenWindows10の一部を記録する方法
- まず、録画したい番組を開きます。 …
- 次に、キーボードのWindowsキー+ Gを同時に押して、Xboxゲームバーを起動します。
- ポップアップウィンドウが表示され、ゲームバーを開くかどうかを尋ねられます。 …
- [記録]ボタンをクリックして記録を開始します。
ノートパソコンで録音を画面に表示しても音が出ないのはなぜですか?
スクリーンレコーダーで選択したオーディオ入力を確認します。スクリーンレコーダーを開き、「オーディオ入力」をドロップダウンして、「マイク」、「システムサウンド」、またはその両方を選択したかどうかを確認します。 「なし」を選択した場合、音声は録音されませんことに注意してください。 。
Windows 10にはスクリーンレコーダーがありますか?
Windows10にはゲームバーと呼ばれるツールが組み込まれています PCおよびXboxのゲームセッション中に画面を記録するのに役立ちます。 …記録した画面アクティビティは、MP4ビデオファイルとして自動的に保存されます。ゲームバーを使用する場合は、適切なタイプのグラフィックカードなど、特定のシステム要件を満たす必要があります。
PCでスクリーン録画できますか?
画面の記録を許可するには、Androidデバイスの開発者モードを有効にする必要があります 。 [設定]、[端末情報]に移動し、[ビルド番号]ボタンを7回タップすると、「あなたは開発者になりました」と表示されます。
画面からビデオをキャプチャするにはどうすればよいですか?
電話の画面を記録する
- 画面の上から2回下にスワイプします。
- 画面レコードをタップします。あなたはそれを見つけるために右にスワイプする必要があるかもしれません。 …
- 記録するものを選択し、[開始]をタップします。カウントダウン後に録音が始まります。
- 録画を停止するには、画面の上から下にスワイプして、スクリーンレコーダーの通知をタップします。
Windowsで画面をどのように記録しますか?
Windows10で画面を記録する方法
- まず、WINDOWSキーとGキーを押します。 …
- まず、MicrosoftPowerPointを開きます。 …
- 次に、[領域の選択]ツールを使用して、画面のどの部分を記録するかを選択します。 …
- 準備ができたら、録音ボタンを押します。
- 完了したら、もう一度[録音]ボタンを押します。
ノートパソコンで許可なくズーム会議を録画するにはどうすればよいですか?
アカウントでCloudRecordingが有効になっている場合は、以下の手順に従って、主催者が会議に参加していなくても会議を記録できます。
- 会議の自動クラウドレコーディングを有効にします。
- [ホストの前に参加を有効にする]オプションを選択して会議をスケジュールします。
ScreenRecorderショートカットをダブルクリックします デスクトップで開きます。録音したい要素を選択します。 ScreenRecorderバーの左側にあるドロップダウンボックスをクリックしてから、フルスクリーンまたは特定のウィンドウを選択して記録します。 [オーディオ]チェックボックスをオンにして、オーディオ録音を有効にします。
ビデオ録画に音が出ないのはなぜですか?
サウンドを下げて、デバイスをサイレントモードに設定した可能性があります 何らかの理由。したがって、ビデオを再生すると、電話から音が出なくなります。これは問題につながる可能性があり、そうでない場合はデバイスが故障していると思われるかもしれません。サイドボタンから音をオンにすると完了です。
画面に音が出ないのはなぜですか?
システムの音量が小さすぎる場合、またはサードパーティのアプリによる画面記録中に音量が小さすぎる場合 、録画したビデオで音声が再生されない場合があります。いずれの場合も、音量ボタンを押して、画面の記録中にシステムまたはサードパーティのアプリの音量を上げます。
画面から音声を復元できますか?
回答:A:残念ながら、画面の録音中にマイクのスイッチがオンにならなかった場合、現在、音声を明らかにする方法はありません。 画面録画のバックグラウンドで。
-
 Windows用の最高のサードパーティアンインストーラーの4
Windows用の最高のサードパーティアンインストーラーの4Windowsには、PCにインストールするすべてのプログラムをアンインストールするために使用できる独自のアンインストーラーが組み込まれています。しかし、それに直面しましょう。組み込みのアンインストーラーは本当に基本的なものであり、多くの場合、空のレジストリキー、Cドライブ内のフォルダー、プログラムデータ、アプリケーションショートカットなど、いくつかの残り物を残さずにプログラムを完全にアンインストールすることはできません。これらの残り物は、通常のシステムパフォーマンスに悪影響を与える可能性があります。 したがって、コンピュータからプログラムを完全にアンインストールすることを真剣に考えている場合
-
 Windowsでデバイスマネージャが空ですか、それとも空白ですか?
Windowsでデバイスマネージャが空ですか、それとも空白ですか?最近、デバイスマネージャを開いたときに問題が発生し、空白であることがわかりました。そこには何もありません!ただ空っぽ!とても不思議で、何が問題なのか理解するのに少し時間がかかりました! デバイスマネージャが完全に空白または空の場合 、問題が発生している理由には2つの可能性があります。重要なWindowsサービスが無効になっているか、デバイスマネージャーキーのレジストリのアクセス許可が破損しています。 適切なWindowsサービスを有効にするか、レジストリのアクセス許可を変更することで、この問題を修正する方法は次のとおりです。 方法1–プラグアンドプレイWindowsサービスを有効にする
-
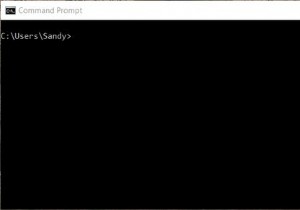 Windowsコマンドプロンプト画面をクリアする方法
Windowsコマンドプロンプト画面をクリアする方法知っておくべきこと [コマンドプロンプト]に次のように入力します: cls Enterを押します 。これを行うと、アプリケーション画面全体がクリアされます。 コマンドプロンプトを閉じてから再度開きます。 Xをクリックします ウィンドウの右上にあるウィンドウを閉じてから、通常どおりに再度開きます。 ESCを押します キーを押してテキスト行をクリアし、コマンドプロンプトに戻ります。 この記事では、Windowsのコマンドプロンプトアプリケーションで画面をクリアする方法について説明します。簡単なコマンドを使用することも、コマンドプロンプトを閉じて再度開くこともできます。このハウツー
