HDMI Windows 8を使用してPCをテレビに接続するにはどうすればよいですか?
HDMIケーブルの一方の端をテレビの利用可能なHDMIポートに接続します。接続しているHDMI入力番号に注意してください。ケーブルのもう一方の端をラップトップのHDMI出力ポート、またはコンピュータの適切なアダプタに接続します。アダプターを使用している場合は、そのアダプターをコンピューターに接続します。
HDMIを使用してWindows8をテレビに接続するにはどうすればよいですか?
Windows 8:Wi-DiとHDMIを使用してテレビまたは外部モニターでPC画面を表示する
- 無線LANドライバと「無線ディスプレイ」プログラム。 「すべてのソフトウェア」メニュー項目をクリックします。 …
- PCとテレビを一緒に接続します。デスクトップの「IntelWiDi」アイコンをダブルクリックします。 …
- HDMI経由で外部モニターを接続します。
Windows 8コンピューターをテレビに接続するにはどうすればよいですか?
パソコン上
- 互換性のあるコンピューターで、Wi-Fi設定をオンにします。注:コンピューターをネットワークに接続する必要はありません。
- を押します。 WindowsロゴとCキーの組み合わせ。
- デバイスチャームを選択します。
- プロジェクトを選択します。
- [表示を追加]を選択します。
- [デバイスの追加]を選択します。
- テレビのモデル番号を選択します。
HDMIを使用してコンピューターをテレビに接続するにはどうすればよいですか?
ノートパソコンをHDMIケーブルでテレビに接続するには:
- HDMIケーブルの一方の端をラップトップのHDMI入力に接続します。
- ケーブルのもう一方の端をテレビのHDMI入力の1つに接続します。
- リモコンを使用して、ケーブルを接続した場所に対応する入力(HDMI 1、HDMI 2、HDMI 3など)を選択します。
PCでHDMIを有効にするにはどうすればよいですか?
Windowsタスクバーの「ボリューム」アイコンを右クリックし、「サウンド」を選択して「再生」タブを選択します。 「デジタル出力デバイス(HDMI)」オプションをクリックします [適用]をクリックして、HDMIポートのオーディオおよびビデオ機能をオンにします。
Windows 8はワイヤレスディスプレイをサポートしていますか?
ワイヤレスディスプレイ は、ラップトップ、タブレット、オールインワンなどの新しいWindows 8.1 PCで利用でき、自宅や職場でワイヤレスディスプレイ対応の大画面に完全なWindows 8.1エクスペリエンス(最大1080p)を表示できます。
Windows 10でHDMIを有効にするにはどうすればよいですか?
タスクバーの音量アイコンを右クリックします。 [再生デバイス]を選択し、新しく開いた[再生]タブで、[デジタル出力デバイス]または[HDMI]を選択します。 。 [デフォルトに設定]を選択し、[OK]をクリックします。これで、HDMIサウンド出力がデフォルトとして設定されました。
PCをテレビにミラーリングするにはどうすればよいですか?
ラップトップで、Windowsボタンを押して、「設定」と入力します。次に、[接続されたデバイス]に移動します 」をクリックし、上部にある[デバイスの追加]オプションをクリックします。ドロップダウンメニューには、ミラーリングできるすべてのデバイスが一覧表示されます。テレビを選択すると、ノートパソコンの画面がテレビへのミラーリングを開始します。
コンピューターの画面をテレビに表示できますか?
標準のHDMIケーブル PCの画面をテレビに表示するための最良の方法です。 …一方の端をテレビの背面にあるHDMIポートに接続し、もう一方の端をラップトップまたはデスクトップのHDMIポートに接続します。テレビを必要な入力に切り替えれば完了です!
コンピュータがHDMI経由でサウンドを再生しないのはなぜですか?
セットトップボックスを使用している場合は、セットトップボックスの音量が上がっていることを確認してください。また、セットトップボックスメニューに移動し、[オーディオ設定]または[オーディオコーディング]セクションで[HDMI]を選択して、オーディオをテレビに渡す必要がある場合もあります。 …コンピュータを使用している場合は、適切なHDMIプロパティを設定します。
コンピュータがHDMI経由でテレビに接続されないのはなぜですか?
まず、PC /ラップトップ設定に移動し、ビデオとオーディオの両方のデフォルトの出力接続としてHDMIを指定していることを確認してください。 …上記のオプションが機能しない場合は、最初にPC/ラップトップを起動してみてください 、そして、テレビをオンにして、HDMIケーブルをPC/ラップトップとテレビの両方に接続します。
HDMIがPCからTVで機能しないのはなぜですか?
ノートパソコンからテレビへのHDMIが機能しない場合、考えられる理由の1つは、ノートパソコンのディスプレイ設定が正しくないことです。 。したがって、ラップトップのディスプレイ設定を確認することを常にお勧めします。コンピュータのディスプレイ設定を確認するには、WindowsロゴキーとキーボードのPを同時に押します。
-
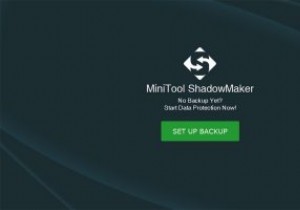 MiniToolShadowmakerProを使用してデータを安全かつ簡単にバックアップします
MiniToolShadowmakerProを使用してデータを安全かつ簡単にバックアップしますこれはスポンサー記事であり、MiniToolによって可能になりました。実際の内容と意見は、投稿が後援されている場合でも、編集の独立性を維持している著者の唯一の見解です。 データのバックアップは重要です。ハードドライブとSSDはフロッピーディスクほどエラーが発生しにくいですが、警告なしに故障する可能性があります。ファイルの唯一のコピーを保持しているときにドライブが故障した場合、そのドライブは永久に失われます。高価なデータフォレンジックツールを使用しても、それを取り戻すためにできることは何もありません。 何かがうまくいかないのを待つよりも、早くそして頻繁にバックアップする方がはるかに良い考え
-
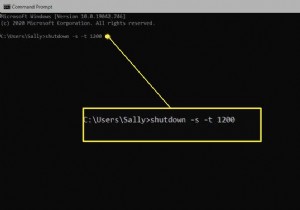 Windows10でシャットダウンタイマーを作成する方法
Windows10でシャットダウンタイマーを作成する方法知っておくべきこと 1回限りの使用の場合:コマンドプロンプトを開き、 shutdown –s –t秒数入力 。 また、1回限りのニーズの場合:実行コマンドを使用します: shutdown –s –t 秒数 OK 。 タスクスケジューラを使用して、定期的にスケジュールされたシャットダウンイベントの詳細なシステムとスケジュールを作成することもできます。 この記事では、PCの特定の自動シャットダウン時間を設定する4つの方法について説明します。スケジュールされたシャットダウンを停止する方法に関する情報も含まれています。 コマンドプロンプトでコンピュータをシャットダウンするようにスケジュール
-
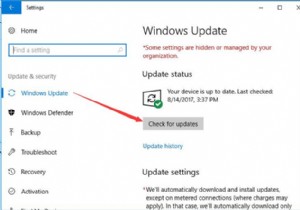 Windows 10アップデートを手動でダウンロード–簡単かつ迅速
Windows 10アップデートを手動でダウンロード–簡単かつ迅速コンテンツ: Windows 10の概要を手動で更新する: Windows 10の手動更新をダウンロードする前に: Windows10アップデートを手動でダウンロードする方法 Windows 10の概要を手動で更新する: この記事は、次のことを行う人を対象としています。 1. Windows 10 Fall Creators Update、Windows 10 Update 1709、11月の更新、Windows10の記念日の更新などのWindows10の更新を手動でダウンロードします。 2. Windows 10でWindowsUpdateを管理します。たとえば、
