UEFI BIOSがリセットされたのを修正するにはどうすればよいですか?
UefiをデフォルトのBIOSにリセットするにはどうすればよいですか?
BIOS / UEFIをデフォルト設定にリセットするにはどうすればよいですか?
- 電源ボタンを10秒間、またはシステムが完全にシャットダウンするまで押し続けます。
- システムの電源を入れます。 …
- F9を押してからEnterキーを押して、デフォルト構成をロードします。
- F10を押してから、Enterキーを押して保存して終了します。
BIOSをリセットするとどうなりますか?
ほとんどの場合、BIOSをリセットすると、BIOSが最後に保存された構成にリセットされます 、またはBIOSをPCに付属のBIOSバージョンにリセットします。インストール後のハードウェアまたはOSの変更を考慮して設定を変更した場合、後者が問題を引き起こすことがあります。
BIOSがリセットされた問題をどのように解決しますか?
これらの手順を慎重に実行してください。
- Windowsのスタートメニューを右クリックします。 …
- このコマンドを入力してEnterキーを押します:bcdedit / set {current}safebootminimal。
- コンピューターを再起動し、BIOSセットアップに入ります(押すキーはシステムによって異なります)。
- SATA動作モードをIDEまたはRAIDからAHCIに変更します(ここでも、言語は異なります)。
BIOSがリセットされ続けるのはなぜですか?
コールドブート後にBIOSが常にリセットされる場合、BIOSクロックのバッテリーが切れている理由は2つあります。一部のマザーボードの2つには、BIOSクロックジャンパーがあります。 BIOSをリセットするように設定されています。これらが、BIOSを意図的にリセットさせる原因です。その後は、RAMチップが緩んでいるか、pciデバイスが緩んでいる可能性があります。
UEFIファームウェア設定を変更するとどうなりますか?
UEFI設定画面では、セキュアブートを無効にすることができます 、マルウェアがWindowsまたはインストールされている別のオペレーティングシステムを乗っ取るのを防ぐ便利なセキュリティ機能。 …SecureBootが提供するセキュリティ上の利点を放棄することになりますが、好きなオペレーティングシステムを起動できるようになります。
UEFIモードとは何ですか?
Unified Extensible Firmware Interface(UEFI)は、オペレーティングシステムとプラットフォームファームウェア間のソフトウェアインターフェイスを定義する、公開されている仕様です。 。 …UEFIは、オペレーティングシステムがインストールされていなくても、コンピューターのリモート診断と修復をサポートできます。
BIOSがリセットされるまでどのくらいかかりますか?
コンピュータの電源ボタンを約10〜15秒間押し続けます コンデンサに蓄積された残りの電力を放電します。これにより、BIOSがリセットされます。ジャンパーをデフォルトの位置に戻します。
BIOSをリセットするとデータが失われますか?
消去されるデータは、BIOSをリセットする前にユーザーまたはコンピューターオペレーターがBIOSで行った設定です。 。つまり、RAMのXMP設定に関するすべてのデータが失われます。プロセッサのオーバークロック設定、GPUのオーバークロック設定、ブートドライブの設定、および一般的ないくつかの入出力設定。
モニターなしでBIOSをリセットするにはどうすればよいですか?
チャンピオン。これを行う簡単な方法は、使用しているマザーボードに関係なく機能します。電源装置のスイッチをオフ(0)に切り替え、マザーボードの銀色のボタン電池を30秒間取り外し、元に戻します 、電源をオンに戻し、起動すると、工場出荷時のデフォルトにリセットされます。
BIOSをデフォルトにリセットするにはどうすればよいですか?
BIOSをデフォルト設定(BIOS)にリセットします
- BIOSセットアップユーティリティにアクセスします。 BIOSへのアクセスを参照してください。
- F9キーを押すと、工場出荷時のデフォルト設定が自動的に読み込まれます。 …
- [OK]を強調表示して変更を確認し、Enterキーを押します。 …
- 変更を保存してBIOSセットアップユーティリティを終了するには、F10キーを押します。
マザーボードにリセットボタンはありますか?
新しくてかなりハイエンドのマザーボードを使用している場合は、多くの場合、USBポートの近くの背面I/Oのいずれかに専用の「ClearCMOS」ボタンがあります。 またはマザーボード自体、通常はボードの端に沿って。使用するには、システムの電源を入れてから、リセットボタンを押します。
-
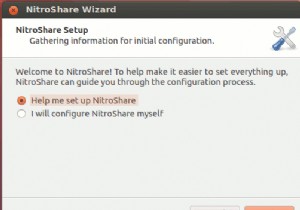 NitroShareを使用すると、同じネットワーク内のコンピューターとファイルを簡単に共有できます
NitroShareを使用すると、同じネットワーク内のコンピューターとファイルを簡単に共有できます安定したインターネット接続により、電子メール、Dropbox、またはその他のファイル共有サービスWebサイトを介して他のユーザーとファイルを簡単に共有できます。ただし、インターネットにアクセスできないローカルネットワークにいる場合、またはファイルをWebに移動したり戻したりせずに、ファイルを別のコンピューターにすばやく送信したい場合はどうでしょうか。このような状況では、NitroShareが最適です。 NitroShareは、ローカルネットワークに適したファイル共有アプリであり、Windows、Mac、Linuxを含むすべての一般的なOSで動作します。 インストールとセットアップ 1.
-
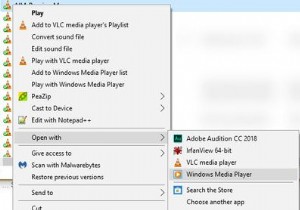 Windows10でデフォルトのアプリと設定を変更する方法
Windows10でデフォルトのアプリと設定を変更する方法Windows 10にサインインするとすぐに、Microsoftは推奨されるアプリと設定をプッシュします。 Microsoftアカウントを使用してログインしたくない場合、OSに組み込まれているBing検索が嫌いで、Edgeが嫌いな場合は、これらすべてを変更できることを知って幸せです。 すべてを変更することはできませんが、Windows10のすぐに使用できる動作の多くを調整することは可能です。 Windows10でデフォルト設定とアプリを変更する方法は次のとおりです。 「デフォルトとして設定」とはどういう意味ですか? これまでデフォルトプログラムについて考えたことがない場合、概念は非常に単純
-
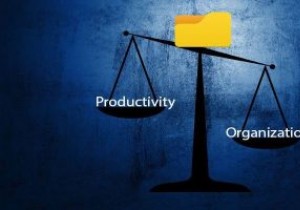 クイックアクセスポップアップを使用してWindowsでお気に入りのファイルやフォルダにすばやくアクセスする方法
クイックアクセスポップアップを使用してWindowsでお気に入りのファイルやフォルダにすばやくアクセスする方法フォルダ管理は、すべてのコンピュータユーザーが習得する必要のある最高の機能の1つです。それはあなたのファイルを整理し、何よりもきれいに見えます。ただし、フォルダを整理しながら、すばやくアクセスできるように生産性を高める必要もあります。フォルダの5レベルの深さに埋め込まれているファイルまたはフォルダを見つけることは、間違いなく生産的ではありません。では、フォルダへのアクセスとフォルダの管理に関して、Windows PCの組織と生産性のバランスをどのように見つけますか? クイックアクセスポップアップ それに対する最良の答えです。クイックアクセスポップアップは、マウスの中ボタンを使用してすばやくア
