BIOSからハードドライブWindows10をフォーマットするにはどうすればよいですか?
BIOSからハードドライブをフォーマットできますか?
BIOSからハードドライブをフォーマットできますか?多くの人がBIOSからハードディスクをフォーマットする方法を尋ねます。簡単に言えば、できないということです。 。ディスクをフォーマットする必要があり、Windows内からフォーマットできない場合は、起動可能なCD、DVD、またはUSBフラッシュドライブを作成して、無料のサードパーティフォーマットツールを実行できます。
BIOSからコンピューターを完全にワイプするにはどうすればよいですか?
セットアップ画面からリセット
- コンピュータをシャットダウンします。
- コンピュータの電源を入れ直し、BIOSセットアップ画面に入るキーをすぐに押します。 …
- 矢印キーを使用してBIOSメニューをナビゲートし、コンピューターをデフォルト、フォールバック、または工場出荷時の設定にリセットするオプションを見つけます。 …
- コンピュータを再起動します。
Windows10用のハードドライブをフォーマットする方法
- 外付けハードドライブをWindowsコンピューターに接続します。 …
- 外付けハードドライブを右クリックして、[フォーマット]をクリックします。
- [ファイルシステム]で形式を選択します。 …
- [クイックフォーマット]ボックスをオンにして、[開始]をクリックします。 …
- [フォーマットの完了]ポップアップ画面が表示されたら、[OK]をクリックします。
ハードドライブをきれいにワイプしてBIOSからWindowsを再インストールするにはどうすればよいですか?
手順1.起動可能なUSBまたはCD/DVDを接続し、BIOSで起動優先度を設定します。ステップ2.ワイピングタイプウィンドウで、ディスク上の選択したパーティションと未割り当て領域をワイプするか、ディスクをワイプするを選択します。 。
ハードドライブをきれいにワイプしてWindowsを再インストールするにはどうすればよいですか?
PCをリセットするには
- 画面の右端からスワイプして[設定]をタップし、[PC設定の変更]をタップします。 …
- [更新とリカバリ]をタップまたはクリックしてから、[リカバリ]をタップまたはクリックします。
- [すべて削除してWindowsを再インストールする]で、[開始]をタップまたはクリックします。
- 画面の指示に従います。
Windows 10には、PCをワイプして「新品同様」の状態に復元するための組み込みの方法があります。必要に応じて、個人ファイルのみを保存するか、すべてを消去するかを選択できます。 [スタート]>[設定]>[更新とセキュリティ]>[リカバリ]に移動します 、[開始]をクリックして、適切なオプションを選択します。
コマンドプロンプトを使用してコンピューターをワイプするにはどうすればよいですか?
コマンドプロンプトを使用してハードドライブをフォーマットする方法
- ステップ1:管理者としてコマンドプロンプトを開きます。コマンドプロンプトを開きます。 …
- ステップ2:Diskpartを使用します。 …
- ステップ3:リストディスクを入力します。 …
- ステップ4:フォーマットするドライブを選択します。 …
- ステップ5:ディスクをクリーニングします。 …
- ステップ6:パーティションプライマリを作成します。 …
- ステップ7:ドライブをフォーマットします。 …
- ステップ8:ドライブ文字を割り当てます。
起動せずにハードドライブをワイプするにはどうすればよいですか?
DBAN(Darik’s Boot and Nuke)をダウンロード 。
https://www.dban.orgにアクセスし、[DBANのダウンロード]オプションをクリックします。ソフトウェアがダウンロードされたら(.isoファイルになります)、オペレーティングシステムを起動せずに実行できるように、CD、DVD、またはUSBストレージデバイスに書き込む必要があります(ワイプで削除されます)。 。
フォーマットを完了できないウィンドウを修正するにはどうすればよいですか?
修正2。 Windowsディスク管理ユーティリティを使用する
- Windows7の場合はコンピューターアイコンを右クリックし、Windows 8-10の場合はこのPCを右クリックして、[管理]を選択します。ポップアップウィンドウで、右ペインから[ストレージ]>[ディスク管理]に移動します。
- フォーマットエラーを完了できないことを示すSDカードまたはUSBドライブを見つけます。
Windowsがこのドライブをフォーマットできない問題を修正するにはどうすればよいですか?
2。 ディスク管理を使用したハードフォーマット
- 実行ウィンドウを開き、diskmgmtと入力します。 msc>そしてEnterキーを押します。
- ディスク管理ツールが開きます。 [フォーマット]オプションをクリックすると、ツールに次のメッセージが表示される可能性が非常に高くなります。
- [はい]をクリックすると、ストレージディスクはそれ以上のエラーメッセージなしでフォーマットされます。
内蔵ハードドライブをフォーマットできないのはなぜですか?
ハードディスクまたはメモリカードをフォーマットしようとしていて、「Windowsはフォーマットを完了できませんでした」というエラーメッセージが表示された場合は、ディスクがRAWファイルシステム構造になっている可能性があります。これは、ディスクが破損したことが原因である可能性があります または、以前の形式が間違っていたためです。
MicrosoftはWindows11をリリースしていますか?
Windows 11は間もなくリリースされますが、リリース日にオペレーティングシステムを入手できるのは一部のデバイスのみです。 Insider Previewビルドの3か月後、Microsoftはついに2021年10月5日にWindows11をリリースします。 。
ハードドライブとオペレーティングシステムをワイプするにはどうすればよいですか?
3つの回答
- Windowsインストーラを起動します。
- パーティショニング画面で、Shift+F10を押してコマンドプロンプトを表示します。
- diskpartと入力してアプリケーションを起動します。
- list diskと入力して、接続されているディスクを表示します。
- ハードドライブは多くの場合ディスク0です。selectdisk0と入力します。
- 「clean」と入力して、ドライブ全体を消去します。
-
 Microsoftの新しいSurfacePro4とSurfaceBook:知っておくべきこと
Microsoftの新しいSurfacePro4とSurfaceBook:知っておくべきこと最近のMicrosoftデバイスイベントは本当にエキサイティングで、同社は改良されたHalo Lens、Microsoft Band、Surface Pro 4、Surface Book、Lumiaなどの最もクールな技術のいくつかを示しました。明らかに、AppleのiPadProとGoogleの最近の発表でこの大きなイベントの最も重要な発表であるPixelCは、仕様が大幅に改善されたSurface Pro 4と、Microsoftの最初のラップトップであるSurfaceBookです。 ここでは、Surface Pro 4、Surface Book、および両方のデバイスの違いについて知っておく
-
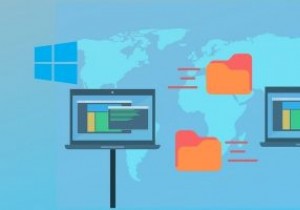 LAN経由でLinuxとWindows間でファイルを転送する方法
LAN経由でLinuxとWindows間でファイルを転送する方法フラッシュドライブまたはSDカードを使用してLinuxからWindowsコンピューターにファイルを転送しようとしましたが、特に移動するファイルがたくさんあり、完了するまでに時間がかかる場合は、煩わしくて疲れます。 ローカルネットワーク(LAN)を介してファイルをすばやく簡単に移動できる場合は、ストレージデバイスを使用して貴重な時間を無駄にする必要はありません。 これを行うために使用される主な方法は次のとおりです。 Linuxで共有を作成し、Sambaを使用してWindowsから共有にアクセスします Windowsで共有を作成してLinuxからアクセスする Linuxで共有を作成し、
-
 夜間の作業に不可欠なMicrosoftセキュリティをスケジュールする方法
夜間の作業に不可欠なMicrosoftセキュリティをスケジュールする方法アンチウイルススイートはたくさんありますが、Microsoft Security Essential(MSE)は、エンドユーザーに最も人気のあるセキュリティスイートの1つになりつつあります。その成功の主な理由は、それが無料で軽量であり、それがちょうど機能するからです。マイクロソフトによって開発、承認、および保守されていることも役立ちます。 MSEの便利な機能の1つは、ゴーストアワーにスキャンをスケジュールする機能です。これにより、コンピューターを安全に保ちながら、作業に支障をきたすことはありません。ただし、状況によっては、スケジュールされたスキャンが意図したとおりに機能しない場合があります。
