ネットワークWindows101803で他のコンピューターが表示されないのはなぜですか?
コントロールパネル>ネットワークに移動します および共有センター>高度な共有設定。 [ネットワーク検出をオンにする]および[ファイルとプリンターの共有をオンにする]オプションをクリックします。 [すべてのネットワーク]>[パブリックフォルダの共有]で、[ネットワーク共有をオンにする]を選択して、ネットワークにアクセスできるすべてのユーザーがパブリックフォルダのファイルを読み書きできるようにします。
ネットワーク上に他のコンピューターが表示されないのはなぜですか?
Windowsファイアウォールは、PCとの間の不要なトラフィックをブロックするように設計されています。ネットワーク検出が有効になっているにもかかわらず、ネットワーク上の他のコンピューターを表示できない場合は、ファイアウォールルールでファイルとプリンターの共有をホワイトリストに登録する必要があります。 。これを行うには、Windowsの[スタート]メニューを右クリックして、[設定]を押します。
[スタート]メニューで[設定]を選択 。 [設定]ウィンドウが開きます。図の上部に示すように、[デバイス]を選択して、[デバイス]ウィンドウの[プリンターとスキャナー]カテゴリを開きます。
コンピューターがネットワークに表示されないすべてのネットワーク共有の問題を修正するにはどうすればよいですか?
方法6。 SMB 1.0/CIFSファイル共有サポートをオンにします。
- コントロールパネルから[プログラムと機能]を開きます。
- [Windowsの機能をオンまたはオフにする]をクリックします。
- SMB 1.0 / CIFSファイル共有サポート機能を確認し、[OK]をクリックします。
- コンピュータを再起動します。
- 再起動後、ファイルエクスプローラーを開いて、ネットワークコンピューターを表示します。
同じネットワーク上の別のコンピューターに許可なくアクセスするにはどうすればよいですか?
別のコンピューターに無料でリモートアクセスするにはどうすればよいですか?
- スタートウィンドウ。
- Cortana検索ボックスにリモート設定を入力して入力します。
- [コンピューターへのリモートPCアクセスを許可する]を選択します。
- [システムのプロパティ]ウィンドウの[リモート]タブをクリックします。
- [このコンピューターへのリモートデスクトップ接続マネージャーを許可する]をクリックします。
ネットワーク上のすべてのコンピューターを表示するにはどうすればよいですか?
ネットワークに接続されているすべてのデバイスを表示するには、コマンドプロンプトウィンドウでarp-aと入力します 。これにより、割り当てられたIPアドレスと接続されているすべてのデバイスのMACアドレスが表示されます。
自分のコンピューターを他のコンピューターで検出できるようにしますか?
Windowsは、PCをそのネットワーク上で検出可能にするかどうかを尋ねます 。 [はい]を選択すると、Windowsはネットワークをプライベートとして設定します。 [いいえ]を選択すると、Windowsはネットワークをパブリックとして設定します。 …Wi-Fi接続を使用している場合は、最初に変更するWi-Fiネットワークに接続します。
ネットワーク共有が機能しないのはなぜですか?
パスワード保護機能を無効にしてみてください Windows10ネットワーク共有が機能しない問題を修正します。 [スタート]>[コントロールパネル]>[ネットワークと共有センター]>[共有の詳細設定を変更する]に移動します。下にスクロールして[パスワードで保護された共有]オプションを見つけ、[パスワードで保護された共有をオフにする]をクリックします。
コンピューターをネットワーク上で検出可能にするにはどうすればよいですか?
PCを検出可能にする
- スタートメニューを開き、「設定」と入力します
- [ネットワークとインターネット]をクリックします
- サイドバーの[イーサネット]をクリックします。
- 「イーサネット」タイトルのすぐ下にある接続名をクリックします。
- [このPCを検出可能にする]の下のスイッチがオンになっていることを確認します。
ネットワークWindowsでデバイスを見つけるにはどうすればよいですか?
コマンドプロンプトを開き、 ipconfigと入力して、Enterキーを押します 。下のスクリーンショットでわかるように、このコマンドを実行すると、Windowsは、接続されているか切断されているかを問わず、すべてのアクティブなネットワークデバイスとそれらのIPアドレスのリストを表示します。
別のコンピューターまたはネットワークに接続されているものは何ですか?
パソコンがネットワークに接続されている場合、それはネットワークワークステーションと呼ばれます。 (これは、ハイエンドマイクロコンピューターとしてのワークステーションという用語の使用法とは異なることに注意してください)。 PCがネットワークに接続されていない場合、スタンドアロンコンピューターと呼ばれます。
ネットワークが表示されないのはなぜですか?
デバイスのWi-Fiが有効になっていることを確認してください 。これは、物理スイッチ、内部設定、またはその両方である可能性があります。モデムとルーターを再起動します。ルーターとモデムの電源を入れ直すと、インターネット接続の問題を修正し、ワイヤレス接続の問題を解決できます。
Windowsネットワークセットアップウィザードを使用して、コンピューターとデバイスをネットワークに追加します。
- Windowsでは、システムトレイのネットワーク接続アイコンを右クリックします。
- [ネットワークとインターネットの設定を開く]をクリックします。
- ネットワークステータスページで、下にスクロールして[ネットワークと共有センター]をクリックします。
- [新しい接続またはネットワークのセットアップ]をクリックします。
ネットワークコンピューターへのアクセス許可を取得するにはどうすればよいですか?
権限の設定
- [プロパティ]ダイアログボックスにアクセスします。
- [セキュリティ]タブを選択します。 …
- [編集]をクリックします。
- [グループ名またはユーザー名]セクションで、権限を設定するユーザーを選択します。
- [権限]セクションで、チェックボックスを使用して適切な権限レベルを選択します。
- [適用]をクリックします。
- [OK]をクリックします。
-
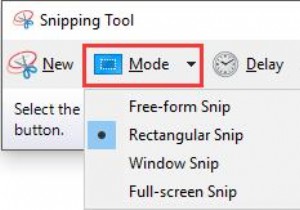 SnippingToolを使用してスクリーンショットをキャプチャする方法
SnippingToolを使用してスクリーンショットをキャプチャする方法これで、SnippingToolを取得または開く方法がわかりました。 Windows 10では、次に行うことは、Windows10のスナップショットを撮るためにそれを使用することを学ぶことです。 Print Screenキーといくつかの物理的なボタンの組み合わせを利用してニュースやストーリーなどを保存する方法はかなり確かです。ただし、それぞれに独自のデメリットがあります。たとえば、PrintScreenはフルスクリーンしか使用できません。スナップショット 。 それどころか、WindowsシステムのSnipping Toolに関しては、人々はそれが何であるか、そしてそれをどのように使用するか
-
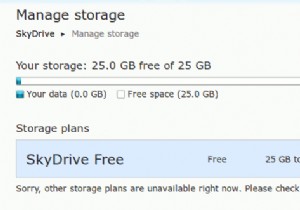 それが続く間、25GBのSkyDriveストレージスペースを要求する方法
それが続く間、25GBのSkyDriveストレージスペースを要求する方法ここ数日ブロゴスフィアで活動していない場合、最大のニュースはSkyDriveデスクトップアプリとGoogleドライブのリリースです。今日はGoogleドライブについては説明しません。 SkyDriveの場合、アカウントに現在4GB未満のファイルがある場合、元の25GBのストレージスペース(既にSkyDriveユーザーの場合)は7GBに削減されます。より多くのストレージスペースを取得するには、お金をフォークして支払う必要があります。ただし、期間限定で、マイクロソフトでは7GBのストレージスペースを25GBに無料でアップグレードできます。これがあなたのやり方です。それが続く間それをつかみなさい!
-
 独自のWindows10カスタムテーマを作成する
独自のWindows10カスタムテーマを作成するWindows 10 Creators Updateでは、WindowsストアからWindows10テーマをダウンロードできるようになりました。ただし、Microsoftが作成したテーマに加えて、[設定]メニューを使用して独自のWindows10カスタムテーマを作成することもできます。独自のWindows10カスタムテーマを作成して使用する方法は次のとおりです。 テーマメニューを開く 1.スタートメニューから「設定」を開きます。 2. [パーソナライズ]をクリックしてから、[テーマ]をクリックします。 3.これにより、テーマメニューが開き、デスクトップの背景を調整したり
