ベストアンサー:Windows 10でプリンター設定を保存するにはどうすればよいですか?
プリンタ設定を保存するにはどうすればよいですか?
プリンタ設定の保存
- [スタート]メニューを開き、[デバイスとプリンター]を検索して、そのオプションをクリックします。
- 設定を保存するプリンタを右クリックして、[プリンタのプロパティ]をクリックします。
[スタート]>[設定]>[プリンタとFAX]を開きます。
- プリンタを右クリックして、[プロパティ]を選択します。
- [詳細設定]タブに移動します。
- [デフォルトの印刷]ボタンをクリックします。
- 設定を変更します。
プリンター設定が保存されないのはなぜですか?
プリンタ設定を正しく構成するには、印刷アプリケーションが閉じていることを確認し、[コントロールパネル]>[デバイスとプリンタ]>[プリンタドライバ]を右クリック>[印刷設定...]に移動し、プリンタ設定で必要な変更を加えて、を押します。申請して変更を保存します。
HPプリンターの設定を保存するにはどうすればよいですか?
プリンタのアイコンを右クリックし、[プリンタのプロパティ]をクリックします。 [詳細設定]タブをクリックし、[デフォルトの印刷]をクリックします 。 [デフォルトの印刷]ウィンドウでデフォルトとして必要な設定を変更し、[OK]をクリックします。
プリンター設定を保存できますか?
印刷設定を保存して、将来の印刷ジョブで使用できるようにすることができます。保存する印刷設定を選択します。 [メイン]または[ページレイアウト]タブの上部にある[保存/削除]をクリックします プリンタソフトウェアで。
プリンタ設定はどこに保存されますか?
すべてのプリンタは、すべての設定をDEVMODE構造体に保存します DEVMODE構造体をレジストリに格納します。 DEVMODE構造体は、標準セクションとプリンター固有のセクションで構成されます。標準セクション(Windows DEVMODE)には、用紙サイズや向きなど、一般的なプリンタ設定がすべて含まれています。
Windows 10のプリンター設定はどこにありますか?
プリンタのプロパティにアクセスして、製品の設定を表示および変更できます。
- 次のいずれかを実行します。Windows10:右クリックして、[コントロールパネル]>[ハードウェアとサウンド]>[デバイスとプリンター]を選択します。製品名を右クリックして、[プリンタのプロパティ]を選択します。 …
- 任意のタブをクリックして、プリンタのプロパティ設定を表示および変更します。
Windows 10でプリンター設定を変更するにはどうすればよいですか?
Windows10ラップトップでプリンター設定を設定する方法
- 印刷するすべてのドキュメントのこれらの設定を変更するには、[スタート]メニューで[設定]→[デバイス]→[プリンターとスキャナー]をクリックし、下にスクロールして[デバイスとプリンター]リンクをクリックします。 …
- プリンタを右クリックして、[印刷設定]を選択します。
デフォルトのプリンタ設定を変更するにはどうすればよいですか?
デフォルトのプリンタを選択するには、[スタート]ボタンを選択してから[設定]を選択します。 [デバイス]>[プリンターとスキャナー]に移動し、[プリンター>管理]を選択します 。次に、[デフォルトとして設定]を選択します。
プリンターの設定が変更され続けるのはなぜですか?
デフォルトのプリンタが変更され続ける理由は、最後に使用したプリンタが新しいお気に入りであるとWindowsが自動的に想定するためです 。したがって、あるプリンタから別のプリンタに切り替えると、Windowsはデフォルトのプリンタを最後に使用したプリンタに変更します。デフォルトのプリンタが変更される理由はこれだけではありません。
HPプリンター設定にアクセスするにはどうすればよいですか?
次の手順に従って、プリンタのデフォルト設定を変更します。
- 画面の左下にあるメインの検索バーに「デバイス」と入力します。
- 結果リストから[デバイスとプリンター]を選択します。
- 適切なプリンタアイコンを右クリックします。
- [印刷設定]を選択します
- 印刷設定を変更し、[OK]をクリックします
- 準備、設定、印刷!
HPプリンターがページ全体を印刷しないのはなぜですか?
紙またはをクリックします [用紙/品質]タブ。 [タイプ]または[用紙の種類]フィールドで、[普通紙]が選択されていることを確認します。 [印刷品質]ファイルをクリックして[下書き]または[標準]に設定するか、[グラフィックス]タブをクリックして[品質の標準]を選択します。 …ページをもう一度印刷して、ページ全体を印刷できるかどうかを確認してください。
プリンタのドロップを速くするにはどうすればよいですか?
印刷速度を上げる方法
- 接続を確認します。ワイヤレスでの印刷は非常に効率的であり、より多くのユーザーがこのテクノロジーの恩恵を受けるのに役立ちます。 …
- 印刷品質を下げます。 …
- RAMを増やします。 …
- ページ数を減らします。 …
- スプーラをバイパスします。 …
- レガシー印刷ジョブをクリアします。 …
- 更新とアップグレード。
-
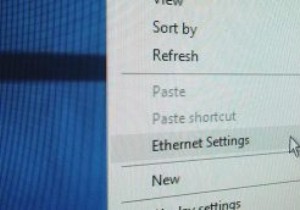 Windows10でシステム設定へのショートカットを作成する方法
Windows10でシステム設定へのショートカットを作成する方法Windowsには、システムを希望どおりに構成および保守できるようにするmaayツールと設定があります。コントロールパネル、[ファイル名を指定して実行]ダイアログボックス、[スタート]メニューの検索などを使用してこれらのツールにアクセスするには、さまざまな方法があります。 パワーユーザーの場合は、定期的に使用されるWindows10設定を起動するための簡単なショートカットが必要です。これらの設定には、WiFi、Bluetooth、ストレージ、アカウント設定、プライバシー設定が含まれますが、これらに限定されません。さまざまなWindows10設定への独自のカスタムショートカットを作成する方法は
-
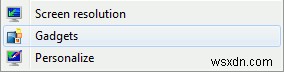 7つの便利なWindowsデスクトップガジェット
7つの便利なWindowsデスクトップガジェットWindows 7の最も興味深い機能の1つは、デスクトップに「ガジェット」を追加する機能です。これらは、情報を表示し、他のプログラムを起動せずにコンピューターと対話できるようにする小さなアプリです。この記事では、これらのガジェットをインストールして使用する方法の概要を説明し、お気に入りのガジェットのいくつかにも焦点を当てます。 ガジェットのインストール ガジェットダッシュボードを起動するには、Windowsデスクトップの任意の場所を右クリックして、[ガジェット]を選択します。 。 ガジェットダッシュボードが起動したら、デスクトップに追加するガジェットを選択するか、オンラインのガジェ
-
 Windows10でハードドライブパーティションを拡張する方法
Windows10でハードドライブパーティションを拡張する方法ハードドライブのパーティションはかなり威圧的に聞こえます。 「ハードドライブのパーティションを拡張する」というフレーズを言うだけで、トーチランプと溶接バイザーを必要とする頑丈な内部作業のビジョンを得ることができます。 しかし、それはそれほど怖くはなく、実際には非常に便利です。つまり、あまり使用していないハードドライブパーティションからメモリのチャンクを取り出して、そのメモリを実際に使用する必要がある場所に配置できます。最近、作業中のコンピューターのWindows OSパーティションがいっぱいになり、更新プログラムをインストールできなくなったときにこれを実行しました。すぐに修正されました。
