Linuxのコードブロックをどのようにコメントアウトしますか?
エディタを起動し、コメントアウトするブロックの最初の行に移動します。 iを押して挿入モードに入り、//を押してコメントし、ESCを押してコマンドモードに戻り、jを押して次の行に移動し、すべての行がコメント化されるまで繰り返します。
Linuxでブロックをコメントアウトするにはどうすればよいですか?
コメントを開始する行に移動します。次に、 Ctrl+vを押します 、これによりビジュアルブロックモードが有効になります。下矢印を使用して、コメントする複数の行を選択します。
コードのブロックをコメントに変換するにはどうすればよいですか?
コメントは、1行のコード(Ctrl + /)またはコードのブロック(Ctrl + Shift + /)に追加できます。 。
シェルスクリプトでブロックをコメントアウトするにはどうすればよいですか?
Vimの場合:
- コメントするブロックの最初の行に移動します。
- shift-V(ビジュアルモードに入る)、ブロック内のハイライトラインを上下に移動します。
- 選択時に次を実行します:s / ^ /#/
- コマンドは次のようになります::'<、’> s / ^ /#
- Enterキーを押します。
コードブロックの複数行をコメント化するにはどうすればよいですか?
複数のコード行をコメントアウトするには、右-クリックして[ソース]>[ブロックコメントの追加]を選択します 。 (CTRL + SHIFT + /)複数のコード行のコメントを解除するには、右クリックして[ソース]>[ブロックコメントの削除]を選択します。 (CTRL + SHIFT +)
Unixでコメントをブロックするにはどうすればよいですか?
方法1:<<コメントを使用する :
ShellまたはBashシェルでは、<<とコメントの名前を使用して複数の行にコメントを付けることができます。コメントブロックを<<で開始し、ブロックに任意の名前を付けます。コメントを停止する場所には、コメントの名前を入力するだけです。
.shファイルにコメントするにはどうすればよいですか?
1行のコメントは、空白(#)のないハッシュタグ記号で始まり、行末まで続きます。コメントが1行を超える場合は、次の行にハッシュタグを付けてコメントを続けます。シェルスクリプトは、#の前にコメントアウトされています 1行のコメントの文字。
Yamlで複数の行にコメントするにはどうすればよいですか?
yamlファイル)、次の方法で複数行をコメントアウトできます:
- コメントする行を選択してから。
- Ctrl + Shift+C。
セレンの複数の行にどのようにコメントしますか?
1行のコメントの場合はCtrl+/を使用でき、複数行のコメントの場合は Ctrl + Shift + / afterを使用できます。 Javaエディタでコメントする行を選択します。 Mac / OS Xでは、⌘+/を使用して1行または選択したブロックをコメントアウトできます。
複数行にコメントするにはどうすればよいですか?
Windowsで複数のコメントを付けるためのキーボードショートカットは、 shift + alt + Aです。 。
bashの複数の行にコメントするにはどうすればよいですか?
ほとんどのプログラミング言語とは異なり、Bashは複数行コメントをサポートしていません。 Bashで複数行のコメントを書く最も簡単な方法は、単一のコメントを次々に追加することです。 :#これは最初の行です。 #これは2行目です。
bashのセクションをどのようにコメントアウトしますか?
Bashの単一行コメントの例
bashで単一行コメントを書き込むには、ハッシュ記号(#)で行を開始します 。スクリプトファイルの最初の行にあるHashBang(#!)が唯一の例外です。以下は、コマンド間に1行のコメントがあるBashスクリプトの例です。
-
 Windows用のベストターミナルエミュレーターの10
Windows用のベストターミナルエミュレーターの10長い間、Windows10には優れたコマンドラインインターフェイスがありませんでした。その結果、開発者とシステム管理者は、Unixスタイルやその他の種類のコンソールをエミュレートするためのサードパーティオプションをインストールしました。現在、Windows 10内でbashシェルを取得することは可能ですが、多くのユーザーは、より構成可能なターミナルエミュレーターを依然として好んでいます。以下のWindowsに最適なターミナルエミュレータを確認してください。 1。 Windowsターミナル 新しくリリースされたWindowsターミナルは、リストにある機能満載のエミュレーターのいくつかと比較する
-
 Windows10でディスプレイをオフにするように電源ボタンを設定する方法
Windows10でディスプレイをオフにするように電源ボタンを設定する方法Windowsのコントロールパネルの奥深くには、まだ調べていない可能性のある多くの設定があります。慣れていただきたい設定の1つは、電源ボタンが押されたときにディスプレイをオフにすることです。これは、ラップトップおよびノートブックのユーザーに特に役立ちます。はい、ディスプレイをオフにするファンクションキーはありますが、通常の使用では電源ボタンの方が便利です。 デフォルトでは、電源ボタンは、「バッテリーオン」または「プラグイン」中に押されると「スリープ」に設定されます。この設定は、この記事で説明するように、ラップトップの電源プランオプションで簡単に構成できます。 Windows10のディスプ
-
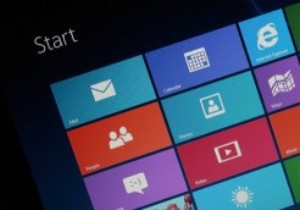 新しいバージョンのWindowsをリリースしないというMicrosoftの計画についてどう思いますか?
新しいバージョンのWindowsをリリースしないというMicrosoftの計画についてどう思いますか?Microsoftは最近、Windows 10のリリース後、Windowsの新しい「バージョン」はなくなると発表しました。以前の記事で指摘したように、これは確かに彼らがOSを廃止しているという意味ではありません。足元に他のいくつかの計画がなければなりません。新しいバージョンのWindowsをリリースしない計画についてどう思いますか? Microsoftは、新しいバージョンの代わりに、継続的な増分更新によってWindowsが改善されると言っています。以前の記事で指摘したように、Microsoftは、Windowsは「新しいイノベーションとアップデートを継続的にもたらすサービスとして提供される」
