質問:LinuxMintにCanonLBP 2900プリンターをインストールするにはどうすればよいですか?
LinuxにCanonLBP2900プリンターをインストールするにはどうすればよいですか?
Ubuntu – ubuntu16.04ltsにcanonlbp2900bプリンターをインストールする方法
- ターミナルを開き、これらのコマンドを1つずつ慎重に貼り付けます。貼り付けるたびにENTERキーを押します。 …
- sudoサービスカップを再起動してCUPSを再起動します。
- プリンターをccpdデーモンセットアップファイルに登録します。 …
- ccpdデーモンを起動します。
Linux MintにCanonプリンターをインストールするにはどうすればよいですか?
LinuxMintで有線ネットワークプリンターをセットアップする方法
- Linux Mintでは、アプリケーションメニューに移動し、アプリケーション検索バーに「プリンター」と入力します。
- [プリンタ]を選択します。 …
- [追加]をクリックします。 …
- [ネットワークプリンタの検索]を選択し、[検索]をクリックします。 …
- 最初のオプションを選択し、[進む]をクリックします。
LinuxにCanonプリンターをインストールするにはどうすればよいですか?
Ubuntu14.1064ビットインストール
- 有線または無線でプリンタをネットワークに接続します。
- タールを開梱します。 gzアーカイブ。
- パッケージからinstall.shスクリプトを実行します。
- インストーラスクリプトの質問に答えます。
- 印刷を開始してください! (すべてが箱から出してすぐに機能しました。)
UbuntuにLBP2900Canonプリンターをインストールするにはどうすればよいですか?
1つの回答
- ターミナルを開き、これらのコマンドを1つずつ慎重に貼り付けます。貼り付けるたびにENTERキーを押します。 …
- sudoサービスカップを再起動してCUPSを再起動します。
- プリンターをccpdデーモンセットアップファイルに登録します。 …
- ccpdデーモンを起動します。
UbuntuにCanonプリンタードライバーをインストールするにはどうすればよいですか?
正しいプリンタドライバをインストールするには:ターミナルを開きます。次のコマンドを入力します: sudo apt-getinstall{。 ..}(ここで{…}
…
CanonドライバーPPAのインストール。
- ターミナルを開きます。
- 次のコマンドを入力します:sudo add-apt-repository ppa:michael-gruz/canon。
- 次に、次のコマンドを入力します:sudoapt-getupdate。
Linuxでプリンターを見つけるにはどうすればよいですか?
たとえば、Linux Deepinでは、ダッシュのようなメニューを開いて[システム]セクションを見つける必要があります。 。そのセクション内に、プリンターがあります(図1)。 Ubuntuでは、Dashを開いてプリンターを入力するだけです。プリンタツールが表示されたら、それをクリックしてsystem-config-printerを開きます。
Linuxにプリンターをインストールするにはどうすればよいですか?
Linuxでのプリンタの追加
- [システム]、[管理]、[印刷]をクリックするか、[印刷]を検索して、この設定を選択します。
- Ubuntu 18.04では、「追加のプリンター設定…」を選択します
- [追加]をクリックします
- [ネットワークプリンタ]の下に、[LPD/LPRホストまたはプリンタ]オプションがあるはずです
- 詳細を入力します。 …
- [進む]をクリックします
-
 Windowsでロック画面のショートカットキー(Win + L)を無効にする方法
Windowsでロック画面のショートカットキー(Win + L)を無効にする方法Windowsを少しでも使用している場合は、Windowsコンピュータをロックする最も速い方法は、組み込みのショートカット「Win+L」を使用することです。便利なことですが、自分や他のユーザーが誤って使用するのを防ぐために、このショートカットを無効にする必要がある場合があります。 したがって、必要に応じて、WindowsシステムでWin+Lショートカットを簡単に無効にする方法を次に示します。 Win+Lショートカットキーを無効にする 注: Windowsレジストリを編集する前に、万が一の場合に備えて、Windowsレジストリの適切なバックアップがあることを確認してください。 Windo
-
 Windows10でリモート資格情報ガードを使用してリモートデスクトップを保護する方法
Windows10でリモート資格情報ガードを使用してリモートデスクトップを保護する方法ほとんどのシステム管理者にとって、リモートデスクトップはWindowsで最も使用されている機能の1つです。それでも、「このPCを信頼していることを確認する」オプションを選択するたびに、リモートデスクトップの資格情報を公開して、マシンを危険にさらすリスクがあります。これは、リモートシステムが不明な場合、または何らかの方法で感染している場合に特に当てはまります。 これを排除するために、Microsoftはリモート資格情報ガード機能を導入しました。この機能を有効にすると、Windowsは、Kerberos要求を要求しているシステムに適切にリダイレクトすることにより、資格情報を保護できます。リモート
-
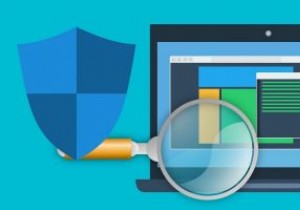 SFC/Scannowについて知っておくべきことすべて
SFC/Scannowについて知っておくべきことすべてシステムファイルチェッカー(SFC)は、Windowsで保護されたシステムファイルをスキャンして修復するための便利なコマンドラインユーティリティです。これは、コンピューターの整合性を評価し、インストールと更新の問題を検出し、可能な場合は欠落または破損したファイルの代替品を見つけるための最も簡単で最速の手法です。 ここでは、PCの問題を常に把握するために、この用途の広いユーティリティについて知っておく必要のあるすべてのことを説明します。 基本的なSFCスキャンの実行 システムファイルチェッカー(SFC)を実行するには、[スタート]メニューから選択できる管理者モードでコマンドラインを実行する必
