WindowsからLinuxにテキストをコピーするにはどうすればよいですか?
Ctrl+Cを押してテキストをコピーします。ターミナルウィンドウがまだ開いていない場合は、Ctrl + Alt+Tを押してターミナルウィンドウを開きます。プロンプトを右クリックして、ポップアップメニューから[貼り付け]を選択します。コピーしたテキストはプロンプトに貼り付けられます。
Linuxターミナルでどのようにコピーして貼り付けますか?
コピーするファイルをクリックして選択するか、マウスを複数のファイルにドラッグしてすべてを選択します。 Ctrl+Cを押してファイルをコピーします。ファイルをコピーするフォルダーに移動します。 Ctrl+Vを押して貼り付けます ファイル内。
Windows Ubuntuにコピーして貼り付けるにはどうすればよいですか?
Windows上のUbuntuでBashに貼り付けをコピー
- Ctrl + Shift+v。
- 右クリックして貼り付けます。
ターミナルに貼り付けるにはどうすればよいですか?
ターミナルのCTRL+VとCTRL-V。
Ctrlキーを押すと同時にShiftキーを押す必要があります:copy =CTRL + SHIFT+C。 貼り付け=CTRL+ SHIFT + V 。
ラップトップからテキスト全体をコピーするにはどうすればよいですか?
Wordでコピーして貼り付けるためのキーボードショートカット
- コピーするテキストを選択して、Ctrl+Cを押します。
- コピーしたテキストを貼り付ける場所にカーソルを置き、Ctrl+Vを押します。
Unixでコピーして貼り付けるにはどうすればよいですか?
WindowsからUnixにコピーするには
- Windowsファイルのテキストを強調表示します。
- Control+Cを押します。
- Unixアプリケーションをクリックします。
- マウスの中クリックで貼り付けます(Shift + Insertを押してUnixに貼り付けることもできます)
Linuxでファイル全体をコピーするにはどうすればよいですか?
クリップボードにコピーするには、”+yと[移動]を実行します。したがって、 g g” +yGはファイル全体をコピーします 。 VIの使用に問題がある場合にファイル全体をコピーする別の簡単な方法は、「catfilename」と入力するだけです。ファイルが画面にエコーされ、上下にスクロールしてコピー/貼り付けできます。
Ubuntuでコピーして貼り付けるにはどうすればよいですか?
まず、コピーするテキストを強調表示します。次に、マウスの右ボタンを押して、[コピー]を選択します。準備ができたら、ターミナルウィンドウの任意の場所を右クリックして、[貼り付け]を選択します。 以前にコピーしたテキストを貼り付けます。
コンピュータにコピーして貼り付けることができないのはなぜですか?
「Windowsでコピー&ペーストが機能しない」問題は、システムファイルの破損が原因である可能性もあります。 。システムファイルチェッカーを実行して、不足しているシステムファイルや破損しているシステムファイルがあるかどうかを確認できます。 …終了したら、コンピュータを再起動して、コピーと貼り付けの問題が修正されたかどうかを確認します。
Windows 10でコピーして貼り付けることができないのはなぜですか?
タスクマネージャを起動します Ctrl + Shift+Escキーボードショートカットを使用します。 [プロセス]タブで、Windowsエクスプローラーを右クリックし、[再起動]を選択します。 Windowsがエクスプローラーを再起動するまで数秒待ってから、コピーアンドペースト機能をもう一度使用してみてください。
ターミナルを使用してKaliLinuxでコピーアンドペーストするにはどうすればよいですか?
ターミナルでテキストの一部をコピーするだけの場合は、マウスでテキストを強調表示してから、 Ctrl + Shift+Cを押してコピーするだけです。 。カーソルがある場所に貼り付けるには、キーボードショートカットのCtrl + Shift+Vを使用します。
VNCビューアーでコピーして貼り付けるにはどうすればよいですか?
VNCサーバーからのコピーと貼り付け
- VNCビューアーウィンドウで、ターゲットプラットフォームに期待される方法でテキストをコピーします。たとえば、テキストを選択して、Windowsの場合はCtrl + C、Macの場合はCmd+Cを押します。 …
- デバイスの標準的な方法でテキストを貼り付けます。たとえば、Windowsの場合はCtrl + V、Macの場合はCmd+Vを押します。
Windowsターミナルでコピーして貼り付けるにはどうすればよいですか?
WindowsコマンドプロンプトでCTRL+Vを有効にする
- コマンドプロンプトの任意の場所を右クリックして、[プロパティ]を選択します。
- [オプション]に移動し、編集オプションで[CTRL + SHIFT + C/Vをコピー/貼り付けとして使用する]をオンにします。
- 「OK」をクリックしてこの選択を保存します。 …
- 承認されたキーボードショートカットCtrl+Shift + Vを使用して、端末内にテキストを貼り付けます。
ラップトップにカットアンドペーストするにはどうすればよいですか?
試してみてください!
- カットします。 [切り取り]を選択します。またはCtrl+Xを押します。
- 貼り付けます。 [貼り付け]を選択します。または、Ctrl + Vを押します。注:貼り付けでは、最後にコピーまたは切り取ったアイテムのみが使用されます。
- コピー。 [コピー]を選択します。またはCtrl+Cを押します。
-
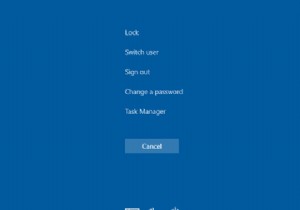 Windowsタスクマネージャの使用方法
Windowsタスクマネージャの使用方法Windowsタスクマネージャーを開いてフリーズするプログラムを閉じるだけかもしれませんが、それ以上のことに役立ちます。タスクマネージャは、システムに関する多くの情報と管理オプションを提供します。 この重要なユーティリティの使用方法を理解するために、Windowsのタスクマネージャーのツアーに参加してみましょう。 タスクマネージャーとは何ですか? Windowsタスクマネージャーはシステムモニターユーティリティです。つまり、コンピューターで実行されているすべてのプロセスを管理し、その他の重要な情報を表示できます。これらのプロセスを使用法ごとに注文して、コンピューターのリソースを何が使用して
-
 Skypeによるコンピュータの音量の低下を防ぐ方法
Skypeによるコンピュータの音量の低下を防ぐ方法WindowsマシンでSkype通話を行うときに、非常に厄介な機能に遭遇した可能性があります。 Skype通話を開始する前は、コンピューターの音声レベルはまったく問題ありません。 Skypeを開いて、問題なくメッセージを送信できます。ただし、Skype通話が開始されるとすぐに、コンピュータの音量が突然低下し、非常に目立ちます。実際のSkype通話は通常の音量になりますが、それ以外はすべて静かに見えます。 この種の動作は、特にSkypeのオプションと設定を確認し、それをオフにする方法が見つからないユーザーにとっては、非常に苛立たしいものになる可能性があります。これには正当な理由があります。オー
-
 ヘッドフォンがWindowsで機能しませんか?ここにいくつかの修正があります
ヘッドフォンがWindowsで機能しませんか?ここにいくつかの修正がありますWindowsでサウンドデバイスをセットアップするのは面倒な作業になる可能性があります。ドライバーは互いに衝突する可能性があり、Windowsはある種類のサウンド出力を別の種類のサウンド出力と誤解する可能性があり、何が起こっているのかを正確に把握するためにサウンド設定に飛び込む必要がある場合があります。ヘッドフォンがWindows10および11で機能しない場合は、トラブルシューティングを行う必要があります。もちろん、すべてうまくいけば、サウンドデバイスを接続して正常に機能させることができるはずですが、それが起こらない場合は、このガイドが急降下してあなたを救うためにここにあります。 1。問題を切
