ベストアンサー:Androidでラップトップのキーボードとマウスを使用するにはどうすればよいですか?
AndroidでPCキーボードを使用するにはどうすればよいですか?
3。 PCキーボードをAndroid(WiFi)に接続する
- [設定]に移動し、[言語と入力]をタップします。
- [現在のキーボード]オプションをタップしてから、[キーボードの選択]をタップします。
- ここで、WiFiキーボードを有効にします。
- [現在のキーボード]オプションをもう一度タップして、[WiFiキーボード]を選択します。
Androidフォンをキーボードとして使用するにはどうすればよいですか?
基本入力画面から、画面の左下隅にあるキーボードアイコンをタップしてスマートフォンのキーボードを引き上げることができます 。キーボードで入力すると、その入力がコンピューターに送信されます。他のリモートコントロール機能も便利です。
マウスとキーボードをラップトップに接続するにはどうすればよいですか?
マウスまたはキーボードのペアリングボタンを押し続けます 5〜7秒後、ボタンを放します。ライトが点滅して、マウスが検出可能であることを示します。ペアリングボタンは通常、マウスの下部にあります。 PCで、[スタート]>[設定]>[デバイス]>[Bluetoothとその他のデバイス]を選択します。
Bluetoothキーボードとマウスを同時に接続できますか?
1つのBluetoothデバイスは、半径約30フィート以内の最大8つの異なるデバイスと同時に通信できます。 …Bluetoothマウスとヘッドフォンを同時に使用するには、電源を入れて、コンピュータのBluetoothアダプタとペアリングするだけです。 。
Android用OTGケーブルとは何ですか?
OTGまたはOnTheGoアダプター (OTGケーブルまたはOTGコネクタと呼ばれることもあります)フルサイズのUSBフラッシュドライブまたはUSB Aケーブルを、MicroUSBまたはUSB-C充電ポートを介して携帯電話またはタブレットに接続できます。
Androidに最適なキーボードアプリは何ですか?
最高のAndroidキーボードアプリ:Gboard、Swiftkey、Chroomaなど!
- Gboard –Googleキーボード。開発者:GoogleLLC。 …
- MicrosoftSwiftKeyキーボード。開発者:SwiftKey。 …
- Chroomaキーボード–RGBおよび絵文字キーボードのテーマ。 …
- 絵文字スワイプタイプのFleksyFreeキーボードテーマ。 …
- Grammarly –文法キーボード。 …
- シンプルなキーボード。
キーボードをタブレットに接続できますか?
一部のAndroidタブレットは、外部キーボードやマウスなどの標準のUSB接続デバイスで動作しますが、ほとんどのタブレットや電話は、ワイヤレスBluetooth接続を介してキーボードやその他の入力デバイスに接続できます 。
ラップトップを別のコンピューターのキーボードとして使用できますか?
ラップトップを他の場所にあるPCのディスプレイ/キーボードとして使用する唯一の方法は、ある種のリモートデスクトップソフトウェアを使用することです。 、これは、ビデオのエンコードとデコードの遅延が発生することを意味します。それを避けたい場合は、100ドルから1500ドルの範囲のKVMレンジエクステンダーを使用することもできます。
* * 4636 * *の用途は何ですか?
アプリが画面から閉じているにもかかわらず、誰が電話からアプリにアクセスしたかを知りたい場合は、ダイヤラから*#*#4636#*#*をダイヤルするだけで、電話情報などの結果が表示されます。バッテリー情報、使用統計、Wi-Fi情報 。
Androidフォンのキーボードはどこにありましたか?
オンスクリーンキーボードは、Androidの場合は常にタッチスクリーンの下部に表示されます 電話は入力としてテキストを要求します。下の画像は、Googleキーボードと呼ばれる典型的なAndroidキーボードを示しています。お使いの携帯電話は、同じキーボードまたは微妙に異なるように見えるいくつかのバリエーションを使用している可能性があります。
電話をワイヤレスキーボードとして使用できますか?
AndroidデバイスはBluetoothマウスまたはキーボードなしで使用できます 接続されたデバイスに何かをインストールします。これは、Windows、Mac、Chromebook、スマートTV、および通常のBluetoothキーボードまたはマウスとペアリングできるほぼすべてのプラットフォームで機能します。
-
 Windowsでファイルタイプのアイコンを変更する方法
Windowsでファイルタイプのアイコンを変更する方法Windowsでは、フォルダのプロパティウィンドウを開き、[カスタマイズ]タブの[アイコンの変更]ボタンをクリックするだけで、任意のフォルダアイコンを簡単にカスタマイズできます。ただし、特定のファイルタイプのアイコンを変更する場合、Windowsにはそのための組み込みオプションがありません。 特定のファイルタイプのアイコンを変更する理由はいくつもあります。たとえば、ファイルタイプの現在のアイコンが好みに合わない場合や、使用しているカスタムファイル形式にアイコンがない場合などです。理由が何であれ、Windows10でファイルタイプのアイコンを簡単に変更する方法は次のとおりです。 注: これは
-
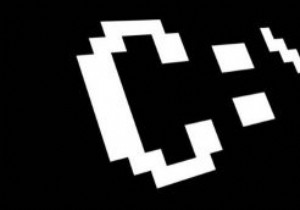 Windows10コマンドプロンプトの外観をカスタマイズする
Windows10コマンドプロンプトの外観をカスタマイズするコマンドプロンプトは、非常に魅力のないデザインと最もインタラクティブ性の低いインターフェイスを備えた、Windowsの最も退屈な(しかし強力な)部分の1つです。コマンドプロンプトを開くとすぐに、黒い背景に白いテキストが表示されます。ありがたいことに、この悪夢は少し見栄えが良くなるようにカスタマイズできます。特にWindows10の更新では、コマンドプロンプトを少しインタラクティブで使いやすくするために、いくつかの新しいカスタマイズ機能が追加されています。 この投稿では、コマンドプロンプトの見栄えを良くする方法を紹介します。これらのカスタマイズオプションの一部は古いバージョンのWindowsに
-
 Windows10で起動遅延を無効にする方法
Windows10で起動遅延を無効にする方法既定では、Windows 10の起動中に、すべてのアプリとプログラムにアクセスできるようになるまでに10秒の遅延があります。これは「起動遅延」と呼ばれ、PCを起動したときにすべてが正常に機能することを確認するのに役立ちます。ただし、強力なPCを使用している場合、またはWindows 10に起動プログラムがあまりない場合は、起動遅延を減らすか無効にすることで、PCの起動を高速化できます。 レジストリエディタを使用してこれを行いますが、開始する前に、途中で間違ったものを編集した場合に備えて、Windowsレジストリをバックアップしたことを確認する必要があります。 (指示に従えば、これは起こりませ
