クイックアンサー:Windows 10で管理者としてデフォルトのアカウントを設定するにはどうすればよいですか?
Windows 10でデフォルトの管理者を設定するにはどうすればよいですか?
Windows10で管理者アカウントを有効にする方法
- [スタート]をクリックして、タスクバーの検索フィールドにコマンドを入力します。
- [管理者として実行]をクリックします。
- 「netuseradministrator/ active:yes」と入力し、Enterキーを押します。
- 確認を待ちます。
- コンピュータを再起動すると、管理者アカウントを使用してログインするオプションが表示されます。
[管理者:コマンドプロンプト]ウィンドウで、「ネットユーザー」と入力します 次に、Enterキーを押します。注:管理者アカウントとゲストアカウントの両方が一覧表示されます。管理者アカウントをアクティブ化するには、コマンドnet user administrator / active:yesと入力し、Enterキーを押します。
たとえば、ローカル管理者としてログオンするには、「。」と入力するだけです。 [ユーザー名]ボックスの管理者 。ドットは、Windowsがローカルコンピューターとして認識するエイリアスです。注:ドメインコントローラーにローカルでログオンする場合は、コンピューターをディレクトリサービス復元モード(DSRM)で起動する必要があります。
管理者としてWindowsにログインするにはどうすればよいですか?
方法1-コマンド経由
- 「開始」を選択し、「CMD」と入力します。
- [コマンドプロンプト]を右クリックして、[管理者として実行]を選択します。
- プロンプトが表示されたら、コンピューターに管理者権限を付与するユーザー名とパスワードを入力します。
- タイプ:ネットユーザー管理者/ active:yes。
- 「Enter」を押します。
管理者のユーザー名とパスワードを見つけるにはどうすればよいですか?
Windowsキー+Rを押して、実行を開きます。 netplwizと入力します 実行バーに移動し、Enterキーを押します。 [ユーザー]タブで、使用しているユーザーアカウントを選択します。 [ユーザーはこのコンピューターを使用するにはユーザー名とパスワードを入力する必要があります]チェックボックスをクリックしてチェックし、[適用]をクリックします。
CMDを使用して自分を管理者にするにはどうすればよいですか?
コマンドプロンプトを使用する
ホーム画面から実行ボックスを起動します– Wind+Rキーボードキーを押します。 「cmd」と入力してEnterキーを押します。 CMDウィンドウで「netuseradministrator/ active:」と入力します はい"。それだけです。
ローカル管理者アカウントを見つけるにはどうすればよいですか?
名前(またはWindows 10のバージョンによってはアイコン)を右クリックします スタートメニューの左上にある現在のアカウントの[アカウント設定の変更]をクリックします。 [設定]ウィンドウがポップアップ表示され、アカウントの名前の下に「管理者」という単語が表示されている場合は、そのアカウントが管理者アカウントです。
PCを管理者として実行するにはどうすればよいですか?
[スタート]メニューを開き、[ログオフ]を選択します。ウェルカム画面で、キーボードのCTRLキーとALTキーを押したままにし、それらを押したままDELキーを押します。 管理者としてログイン 。 (パスワードの入力を求められる場合があります。)
Windows 10で管理者パスワードを見つけるにはどうすればよいですか?
Windows10およびWindows8。 x
- Win-rを押します。ダイアログボックスで、compmgmtと入力します。 mscをクリックし、Enterキーを押します。
- ローカルユーザーとグループを展開し、ユーザーフォルダを選択します。
- 管理者アカウントを右クリックして、[パスワード]を選択します。
- 画面の指示に従ってタスクを完了します。
-
 Windowsスタートアッププログラムをクリーンアップする5つの方法
Windowsスタートアッププログラムをクリーンアップする5つの方法私たちのデジタルライフで最も苛立たしい経験の1つは、PCの電源を入れたときです。これは、起動時に亀のように動作し、スケジュールはうさぎのように動きます。マルウェア対策、生産性、サードパーティのアプリ、その他のシステムサービスなど、コンピューターにインストールされているプログラムの一部は、プロセス中に自動的に実行されるため、CPUとメモリが不足する可能性があります。 私の場合、たとえば、Skype、Steam、およびこの迷惑なサードパーティのJDI MyPCバックアップソフトウェア(販売者がパッケージの一部としてインストールした)は、起動時間を遅くするアクティブな原因であるため、手動でオフにす
-
 5分で画像を選択的に着色する方法
5分で画像を選択的に着色する方法画像の特定の部分を強調するために色を使用すると、最終結果に劇的な影響を与える可能性があります。 PhotoshopやGimpなどのフォトエディタを使用すると、画像で選択した色を強調できます。シンシティのようなミュージックビデオや映画はこれを広く使用しており、結果の外観はわずか数分でGimpに複製できます。このガイドでは、2つのレイヤーといくつかの基本的なGimpツールを使用して、サンプル画像の青いトーンのみを強調表示し、残りの画像は白黒のままにします。 注:この効果を実現するには、さまざまな結果が得られる方法が複数あります。ここで説明する方法は、すばやく簡単な方法の1つにすぎません。 適
-
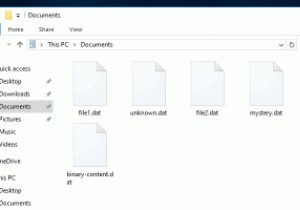 Windows10でDATファイルを開く方法
Windows10でDATファイルを開く方法データファイルはWindowsの最大の謎の1つです:なぜそれらのアイコンは空白なのですか?なぜ開けないの?彼らの目的は何ですか? .datファイルには、改ざんされないことが最善のソフトウェアに関連する重要なデータが含まれているため、そのままにしておく必要がある場合があります。 ただし、.datファイルは、実際にはメディアファイル、電子メールファイル、またはWindowsまたは特定のソフトウェアが何らかの理由で定義できなかったその他のファイルタイプである場合もあります。このような状況では、.datファイルを実際に開くことができます。 ここでは、.datファイルに実際に含まれているものを確認す
