ASUSラップトップのBIOSを交換するにはどうすればよいですか?
ASUSラップトップのBIOSを修正するにはどうすればよいですか?
[ノートブック]BIOS設定を復元する方法
- ホットキー[F9]を押すか、カーソルを使用して、画面に表示された[デフォルト]をクリックします①。
- BIOSに最適化されたデフォルトをロードするかどうかを確認するか、[OK]を選択して[Enter]を押すか、カーソルを使用して[OK]をクリックし、画面に②が表示されます。
ASUS BIOSの名前を変更する必要がありますか?
私の知る限り、BIOSファイルの名前を変更する必要があるのはBIOSフラッシュバック機能を使用している場合だけです。 、ez flashを使用している場合は、名前を変更する必要はありません。私は通常、自動BIOSアップデートを使用しており、USBフラッシュドライブは必要ありません。
ラップトップにBIOSを再インストールするにはどうすればよいですか?
BIOSファイルをUSBドライブにコピーし、コンピューターを再起動してから、BIOSまたはUEFI画面に入ります。そこから、BIOS更新オプションを選択し、USBドライブに配置したBIOSファイルを選択すると、BIOSが新しいバージョンに更新されます。
AsusラップトップがBIOSに入るのはなぜですか?
Windowsのロード画面に移動する代わりに、PCはBIOSを直接起動します。この異常な動作は、さまざまな原因によって引き起こされる可能性があります:最近変更/追加されたハードウェア、ハードウェアの損傷、不適切なハードウェア接続 、およびその他の問題。
ASUSラップトップでBIOSを終了するにはどうすればよいですか?
ウェブワーク
- Aptio Setup Utilityで、[boot]メニューを選択し、[Launch CSM]を選択して、[enable]に変更します。
- 次に、[セキュリティ]メニューを選択し、[セキュリティで保護されたブート制御]を選択して、[無効]に変更します。
- ここで[保存して終了]を選択し、[はい]を押します。
ASUS BIOSのバージョンを確認するにはどうすればよいですか?
UEFIBIOSから確認
システムを起動するときは、起動ページで[削除]をクリックしてBIOSに入ります 、次にBIOSバージョンが表示されます。
BIOSフラッシュバックは安全ですか?
CPUを必要とせずにBIOSを更新してください!
Rampage IIIシリーズマザーボードでの最初の導入以来、USBBIOSフラッシュバックは最もシンプルで最もフェイルセーフな方法になりました。 (UEFI)BIOSアップデートが可能です。 …CPUやメモリのインストールは必要ありません。ATX電源コネクタのみが必要です。
BIOSに入るにはどうすればよいですか?
Windows PCでBIOSにアクセスするには、製造元が設定したBIOSキーを押す必要があります。 これは、F10、F2、F12、F1、またはDELである可能性があります。 PCの電源投入時のセルフテスト起動が速すぎる場合は、Windows10の高度なスタートメニューリカバリ設定からBIOSに入ることができます。
BIOS設定を変更するにはどうすればよいですか?
コンピュータのBIOSを完全に変更するにはどうすればよいですか?
- コンピュータを再起動し、キーまたはキーの組み合わせを探します。コンピュータのセットアップまたはBIOSにアクセスするには、を押す必要があります。 …
- キーまたはキーの組み合わせを押して、コンピューターのBIOSにアクセスします。
- [メイン]タブを使用して、システムの日付と時刻を変更します。
ラップトップのBIOSを修正するにはどうすればよいですか?
起動時の0x7Bエラーの修正
- コンピューターをシャットダウンして再起動します。
- BIOSまたはUEFIファームウェアセットアッププログラムを開始します。
- SATA設定を正しい値に変更します。
- 設定を保存してコンピュータを再起動します。
- プロンプトが表示されたら、[通常どおりWindowsを起動する]を選択します。
-
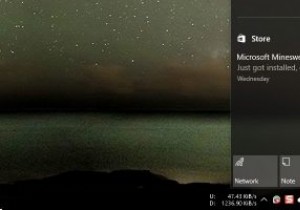 Windows10でアクションセンターが開かない問題を修正する方法
Windows10でアクションセンターが開かない問題を修正する方法改善されたアクションセンター、つまり通知センターは、Windows 10の最高の機能の1つです。これにより、すべてのシステムと個々のアプリの通知を1か所で利用できるため、通知を見逃す心配がありません。さらに、あなたはあなたの暇なときにそれらを却下することができます。 便利なことですが、アクションセンターが応答しなくなることがあります。実際、これは最近私に起こりました。通知アイコンを何度クリックしても、アクションセンターは開きませんでした。このような状況に直面した場合は、アクションセンターを再び機能させるための簡単な方法をいくつか紹介します。 1。 Windowsエクスプローラを再起動します
-
 Windows 8EnterpriseEditionでのみ利用可能な上位3つの機能
Windows 8EnterpriseEditionでのみ利用可能な上位3つの機能AppLockerを使用してルールを適用できないのはなぜか、USBドライブにWindowsをインストールできないのはなぜか疑問に思ったことはありませんか。これは、Windows8Enterpriseエディションを使用していないためです。 Windows 8 Enterpriseエディションは、純粋にビジネス顧客を対象としており、通常のWindows8エディションまたはWindows8 Proエディションと比較すると、機能、機能、展開、およびセキュリティがはるかに優れています。この簡単な説明では、Windows8Enterpriseエディションでのみ使用できる上位3つの機能を見てみましょう。 1
-
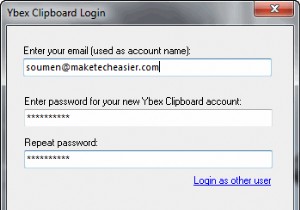 複数のコンピューター間でWindowsクリップボードのデータとスクリーンショットを共有する方法
複数のコンピューター間でWindowsクリップボードのデータとスクリーンショットを共有する方法職場で複数のコンピューターを使用している場合、それらの間でデータを共有することがどれほど苛立たしいことかをご存知でしょう。リムーバブルドライブを使用するか、両方のコンピューター間にホームまたはスモールオフィスのネットワーク接続をセットアップして、ファイル、ドキュメント、スクリーンショットなどを共有する必要があります。 ネットワーク接続を設定した後、Windowsの「マイネットワーク」フォルダから2台のコンピュータ間でファイルとフォルダを移動できます。しかし、Windowsクリップボードデータはどうですか?両方がホームネットワークに接続されていない場合、コピーしたデータを1台のコンピューターか
