Windows10でF1F12をアクティブ化するにはどうすればよいですか?
キーまたはEscキー。見つかったら、Fnキーとファンクションロックキーを同時に押して、標準のF1、F2、…F12キーを有効または無効にします。出来上がり!
FnなしでFキーを使用するにはどうすればよいですか?
あなたがしなければならないのは、キーボードを見て、南京錠の記号が付いているキーを探すことだけです。このキーを見つけたら、Fnキーを押します とFnロックキーを同時に。これで、Fnキーを押さなくてもFnキーを使用して機能を実行できるようになります。
Fキーを機能させるにはどうすればよいですか?
キーボードにFLockキーがある場合は、それを押して、標準コマンドと代替コマンドを切り替えます。 。 F Lockライトがオフの場合、代替機能(ヘルプ、元に戻すなど)が機能します。 F Lockライトがオンの場合、標準機能(F1、F2など)が機能します。
F1 F12が機能しない問題を修正するにはどうすればよいですか?
コンピュータの通常の起動を中断します(起動画面でEnterキーを押します)。システムBIOSに入ります。キーボード/マウスの設定に移動します。 F1を設定します -主要なファンクションキーとしてのF12。
…
1。 コンピュータを再起動します(システムBIOS)
- Windowsキーを押す(またはWindowsボタンをクリックする)
- 電源オプションをクリックします。
- [再起動]を選択します。
F1からF12キーの機能は何ですか?
ファンクションキーまたはFキーは、キーボードの上部に並んでおり、F1からF12のラベルが付いています。これらのキーはショートカットとして機能し、ファイルの保存、データの印刷などの特定の機能を実行します。 、またはページを更新します。たとえば、F1キーは、多くのプログラムでデフォルトのヘルプキーとしてよく使用されます。
Windows 10でFnキーは何をしますか?
簡単に言えば、キーボード上部のFキーとともに使用されるFnキーは、アクションを実行するためのショートカットを提供します 画面の明るさの制御、Bluetoothのオン/オフの切り替え、WI-Fiのオン/オフの切り替えなど。
BIOSなしでFnキーをオフにするにはどうすればよいですか?
ファンクションキーをオフにするにはどうすればよいですか?
- コンピュータの電源を入れます。
- 右矢印を使用して、[システム構成]メニューに移動します。
- 下矢印を押して、[アクションキーモード]オプションに移動します。
- 「Enter」を押して、設定を無効に切り替えます。
Alt F4が機能しないのはなぜですか?
Alt + F4コンボが想定どおりに機能しない場合は、 Fnキーを押して、Alt+F4ショートカットを試してください また。 …Fn+F4を押してみてください。それでも変化に気付かない場合は、Fnを数秒間押し続けてみてください。それでもうまくいかない場合は、ALT + Fn+F4を試してください。
F2キーを機能させるにはどうすればよいですか?
最初に画面が表示されない場合は、F2を試すことができます。 BIOSまたはUEFI設定を入力したら、ファンクションキーオプションを見つけます。 システム構成または詳細設定で、見つけたら、必要に応じてファンクションキーを有効または無効にします。
F12が機能しないのはなぜですか?
修正1:ファンクションキーがロックされているかどうかを確認します
キーボードのファンクションキーがFロックキーによってロックされる場合があります。 …キーボードにFLockやFModeキーなどのキーがあったかどうかを確認します。そのようなキーが1つある場合は、そのキーを押してから、Fnキーが機能するかどうかを確認します。
F12キーが赤になるのはなぜですか?
このキーは、F10キー、F12キー、または飛行機の記号のラベルが付いている場合があります。 。ワイヤレスアクティビティがオンになるか、アクティビティライトが青色に変わる場合は、システムでワイヤレスが有効になっています。もう一度インターネットに接続してみてください。
Alt F4とは何ですか?
Alt + F4の主な機能は、アプリケーションを閉じることです。 Ctrl+F4は現在のウィンドウを閉じるだけです。アプリケーションがドキュメントごとにフルウィンドウを使用する場合、両方のショートカットは同じように機能します。 …ただし、Alt + F4は、開いているすべてのドキュメントを閉じた後、MicrosoftWordをすべて終了します。
-
 Windows10のタスクバーで欠落しているOneDriveアイコンを復元する方法
Windows10のタスクバーで欠落しているOneDriveアイコンを復元する方法Windows 10 PCを持っている人なら誰でも、好きかどうかにかかわらず、おそらくOneDriveに精通しているでしょう。このサービスは、基本レベルのストレージを備えたWindows 10に統合されており、特にMicrosoftデバイスからクラウドにファイルをシームレスに同期する方法を提供します。 Windows 10では、OneDriveアイコンは通常タスクバーに表示されます。このアイコンは、OneDriveクラウドストレージへのゲートウェイですが、行方不明になり、ときどき消えることが知られています。 タスクバーにOneDriveアイコンが表示されない理由はさまざまです。ここでは、さ
-
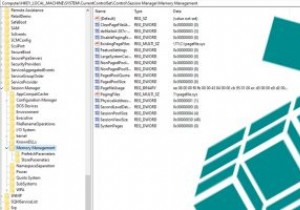 Windows10タスクバーのラストアクティブクリックを有効にする方法
Windows10タスクバーのラストアクティブクリックを有効にする方法Windows 10は、開いているアプリや最小化されたアプリやプログラムをタスクバーで整理する方法で、特定のアプリの開いているすべてのウィンドウを同じタスクバーアイコンの下にまとめ、クリックすると、そこに含まれるすべての開いているウィンドウのサムネイルが表示されます。タスクバーで開いているアプリ内の最後のアクティブなウィンドウを直接開く場合は、 Ctrlを押したままにする必要があります クリックしながらキーを押します。 これはかなり便利ですが、タスクバーアイコンをクリックすると、アプリ内で最後に開いたウィンドウに直接移動し、サムネイルのファフを切り取ることができます。フォローして、Windo
-
 簡単にテーマを設定するWinRARと7-Zipにより、全体的なビジュアルのオーバーホールが可能
簡単にテーマを設定するWinRARと7-Zipにより、全体的なビジュアルのオーバーホールが可能Windowsやその他の主要なオペレーティングシステムは標準で圧縮ファイルをサポートできる可能性がありますが、多くのユーザーは、アーカイブのニーズを処理するためにWinRAR、WinZip、7Zipなどのプログラムをインストールすることを好みます。 これには、圧縮率の向上やさまざまなファイル拡張子のサポートなど、すぐに具体的なメリットがあります(一部はさらに圧縮できます)。これらの理由から、そのような基本的なソフトウェアが不足しているコンピューターを見つけることはまれです。ほとんどの人にとって、それは彼らが必要とすることを正確に行います。 それにもかかわらず、これらのプログラムには、多くの
