ベストアンサー:Windows 7でCドライブのサイズを小さくするにはどうすればよいですか?
Windows 7でフォーマットせずにCドライブのサイズを変更するにはどうすればよいですか?
手順1.起動してメインページに入り、[すべてのツール]と[パーティションの拡張ウィザード]を選択します。ステップ4:パーティションを選択して空き領域を縮小するか、ここをクリックしてディスク上の未割り当て領域でパーティションを拡張します。
Cドライブの容量を減らすにはどうすればよいですか?
ソリューション2。 ディスククリーンアップの実行
- C:ドライブを右クリックして[プロパティ]を選択し、ディスクのプロパティウィンドウで[ディスククリーンアップ]ボタンをクリックします。
- [ディスククリーンアップ]ウィンドウで、削除するファイルを選択し、[OK]をクリックします。これで多くのスペースが解放されない場合は、[システムファイルのクリーンアップ]ボタンをクリックしてシステムファイルを削除できます。
CドライブのWindows7を圧縮する必要がありますか?
黄金律! Cドライブまたはシステムドライブを圧縮しないでください 。システムドライブの圧縮は、ドライバのインストールが失敗するなど、多くの問題を引き起こす可能性があります。また、システムドライブを圧縮することにした場合でも、ルートディレクトリを圧縮したり、Windowsディレクトリを圧縮したりしないでください。
Windows 7でCドライブパーティションのサイズを増やすにはどうすればよいですか?
方法2。 ディスク管理でCドライブを拡張
- 「マイコンピュータ/このPC」を右クリックし、「管理」をクリックして、「ディスク管理」を選択します。
- Cドライブを右クリックして、[ボリュームの拡張]を選択します。
- デフォルト設定に同意して、空のチャンクのフルサイズをCドライブにマージします。 「次へ」をクリックします。
Cドライブがこんなに小さいのはなぜですか?
小さいCドライブの理由は、ウイルス攻撃またはオペレーティングシステムの再インストールを保証するシステムクラッシュの場合です。 Cドライブのデータを削除するだけで、他のドライブに重要なデータを保存できる場合があります。メインファイルをDドライブに保持しながら、デスクトップ画面でいつでもショートカットを使用できます。
Cドライブが自動的にいっぱいになるのはなぜですか?
これは、マルウェア、肥大化したWinSxSフォルダー、休止状態の設定、システムの破損、システムの復元、一時ファイル、その他の隠しファイルなどが原因で発生する可能性があります。…Cシステムドライブは自動的にいっぱいになります 。 Dデータドライブは自動的にいっぱいになり続けます 。
Cドライブがいっぱいになるとどうなりますか?
Cドライブのメモリ容量がいっぱいになった場合は、未使用のデータを別のドライブに移動し、頻繁に使用されないインストール済みのアプリケーションをアンインストールする必要があります。 。ディスククリーンアップを実行して、ドライブ上の不要なファイルの数を減らすこともできます。これにより、コンピューターの実行速度が向上します。
ローカルディスクCがいっぱいになった場合はどうすればよいですか?
これまでに行ったことがない場合でも、デスクトップまたはラップトップのハードドライブの空き容量を増やす方法は次のとおりです。
- 不要なアプリやプログラムをアンインストールします。 …
- デスクトップをクリーンアップします。 …
- モンスターファイルを取り除きます。 …
- ディスククリーンアップツールを使用します。 …
- 一時ファイルを破棄します。 …
- ダウンロードを処理します。 …
- クラウドに保存します。
ドライブを圧縮するのは悪いことですか?
圧縮しますか?ディスククリーンアップを実行する場合、ハードドライブを圧縮するオプションがあります。 ユーザーがハードドライブを圧縮したり、古いファイルを圧縮したりしないことを強くお勧めします 。
Cドライブを解凍できますか?
[プロパティ]メニューの[全般]タブに戻り、[このドライブを圧縮してディスク容量を節約する]チェックボックスをオフにします。次に、「適用」と「OK」をクリックします。これで、コンピュータはCドライブを解凍します。
Cドライブをクリーンアップするにはどうすればよいですか?
ハードドライブをクリーンアップするにはどうすればよいですか?
- 「開始」を開く
- 「ディスククリーンアップ」を検索し、表示されたらクリックします。
- [ドライブ]ドロップダウンメニューを使用して、Cドライブを選択します。
- [OK]ボタンをクリックします。
- [システムファイルのクリーンアップ]ボタンをクリックします。
-
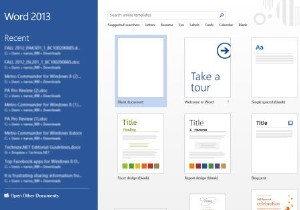 MicrosoftOffice2013でスタート画面を無効にする方法
MicrosoftOffice2013でスタート画面を無効にする方法スタート画面は、Microsoft Office 2013で導入された新機能です。スタート画面は、大きなタイル状のインターフェイスを備えたWindows8のスタート画面と非常によく似ています。新しいスタート画面は、Microsoftによってインテリジェントに作成されました。左側のペインには最近開いたドキュメントが一覧表示され、右側のペインには新しいドキュメントの作成に使用できるドキュメントのさまざまな形式とテンプレートが表示されます。これは、MicrosoftOffice2013のすべてのアプリケーションに当てはまります。 Windows 8のスタート画面と同様に、Office2013
-
 Windows10でMicrosoftStoreからフォントをダウンロードする方法
Windows10でMicrosoftStoreからフォントをダウンロードする方法Microsoft Storeからフォントをダウンロードできることをご存知ですか?そうでなければ、それは見逃すことはかなり許されることです。最近のアップデートで追加されましたが、ファンファーレや発表はほとんどありません。とにかく、これはWindowsマシン用にさらにいくつかのフォントを簡単に取得するための便利な機能です。今のところまだ比較的新しいので、利用できるフォントの範囲は驚くべきものではありません。ただし、時間の経過とともにいっぱいになると、サードパーティのサイトにアクセスしなくても、指先でフォントを使用できるようになります。 フォントストアへのアクセス方法 ストアにアクセスするには、
-
 20Windows10用の素晴らしいスクリーンセーバー
20Windows10用の素晴らしいスクリーンセーバースクリーンセーバーは、今日の低エネルギーLCD、OLED、IPSパネルの時代では技術的に必要ありません。従来、スクリーンセーバーは、熱を放出するCRTモニターの焼き付きを防ぐために使用されていました。これは、最近のモニターが心配する必要のないことです。実際に画面を保持したい場合は、スイッチをオフにするだけです! それでも、スクリーンセーバーは非常にきれいに見える可能性があり、懐かしい理由でスクリーンセーバーが必要な場合でも、IPSモニターの目を見張るような色を披露する場合でも、それはあなた次第です。 Windows 10でもスクリーンセーバーを使用できるため、ここに最適なスクリーンセーバーを
