あなたの質問:Windows 7でフォルダをサイズで並べ替えるにはどうすればよいですか?
ウィンドウを右クリックし、[並べ替え]-> [サイズ]を選択して、リストを並べ替えます。ファイルリストが最小から最大に並べ替えられている場合は、ウィンドウをもう一度右クリックして、[並べ替え]->[降順]を選択します。
フォルダをサイズ別に整理するにはどうすればよいですか?
すべてのフォルダを一度に選択し、トップメニューの「表示」を選択します。サイズごとに、それらをグループ化するオプションがあります。
Windowsでフォルダをサイズ別に一覧表示するにはどうすればよいですか?
ファイルエクスプローラウィンドウを開き、上部の[名前]フィールドを右クリックします。いくつかのオプションが表示されます。具体的には、フォルダについて表示する情報の種類を選択できるオプションです。 [サイズ]を選択すると、プロパティがウィンドウの右端に表示されます。
Windows 7でフォルダーを配置するにはどうすればよいですか?
フォルダの内容を並べ替える
- 詳細ペインの空き領域を右クリックして、ポップアップメニューから[並べ替え]を選択します。
- 並べ替え方法(名前、変更日、タイプ、サイズ)を選択します。
- コンテンツを昇順または降順のどちらで並べ替えるかを選択します。
30日。 2009年。
コンピューターですべてのファイルをサイズで並べ替えるにはどうすればよいですか?
最大のファイルを見つける方法は次のとおりです。
- ファイルエクスプローラー(別名Windowsエクスプローラー)を開きます。
- コンピュータ全体を検索できるように、左側のペインで[このPC]を選択します。 …
- 検索ボックスに「size:」と入力し、[Gigantic]を選択します。
- [表示]タブから[詳細]を選択します。
- [サイズ]列をクリックして、最大から最小に並べ替えます。
12日。 2016年。
ファイルを別の順序で並べ替えるには、フォルダ内の空白スペースを右クリックして、[アイテムの配置]メニューからオプションを選択します。または、[表示]▸[アイテムの配置]メニューを使用します。たとえば、[アイテムの配置]メニューから[名前で並べ替え]を選択すると、ファイルは名前のアルファベット順に並べ替えられます。
フォルダサイズを確認するにはどうすればよいですか?
Windowsエクスプローラーに移動し、調査しているファイル、フォルダー、またはドライブを右クリックします。表示されるメニューから、[プロパティ]に移動します。これにより、ファイル/ドライブの合計サイズが表示されます。フォルダには書面でサイズが表示され、ドライブには見やすくするために円グラフが表示されます。
フォルダにサイズが表示されないのはなぜですか?
Windowsエクスプローラーはフォルダーサイズを表示しません。これは、Windowsが、長くて骨の折れる可能性のあるプロセスなしでは、フォルダーサイズを認識せず、認識できないためです。 1つのフォルダに数十万または数百万ものファイルが含まれている場合があり、フォルダサイズを取得するには各ファイルを調べる必要があります。
Windows 7で最大のフォルダーを見つけるにはどうすればよいですか?
次の手順に従って、Windows7PCに大量のファイルが残っていることを確認してください。
- Win + Fを押して、Windowsサーチウィンドウを表示します。
- ウィンドウの右上隅にある[検索]テキストボックスでマウスをクリックします。
- タイプサイズ:巨大。 …
- ウィンドウを右クリックし、[並べ替え]->[サイズ]を選択してリストを並べ替えます。
Windows 7でフォルダーサイズを確認するにはどうすればよいですか?
最も簡単でよく知られている方法は、コンテキストメニューを使用して、フォルダのプロパティを確認することです。フォルダを右クリックしてプロパティを選択すると、エクスプローラはすべてのファイルを再帰的にスキャンし、右のスクリーンショットに表示されているプロパティウィンドウに進行中の合計サイズを表示します。
フォルダを手動で並べ替えるにはどうすればよいですか?
ファイルとフォルダを並べ替える
デスクトップで、タスクバーの[ファイルエクスプローラー]ボタンをクリックまたはタップします。グループ化するファイルが含まれているフォルダーを開きます。 [表示]タブの[並べ替え]ボタンをクリックまたはタップします。メニューで並べ替えオプションを選択します。
コンピューターのファイルとフォルダーを整理するにはどうすればよいですか?
コンピュータファイルを整理するためのベストプラクティス
- デスクトップをスキップします。デスクトップにファイルを保存しないでください。 …
- ダウンロードをスキップします。ダウンロードフォルダにファイルを置かないでください。 …
- すぐにファイルします。 …
- すべてを週に1回並べ替えます。 …
- わかりやすい名前を使用します。 …
- 検索は強力です。 …
- あまり多くのフォルダを使用しないでください。 …
- それに固執する。
30日。 2018г。
ファイルのサイズをどのように決定しますか?
ファイルサイズは、スキャンするドキュメントの表面積(高さx幅)にビット深度とdpi2を掛けて計算されます。画像ファイルのサイズは8ビットで構成されるバイトで表されるため、この数値を8で割ります。
ファイルを小さくするにはどうすればよいですか?
編集せずにファイルを小さくする1つの方法は、組み込みのWindows圧縮機能を使用することです。多くのファイル(特にテキストを含むファイル)は、圧縮の理想的な候補です。大きなファイルの圧縮を学ぶと、圧縮ファイルの消費量が少なくなるため、貴重なハードドライブのスペースも節約できます。
Windowsフォルダが非常に大きいのはなぜですか?
大きなWindowsフォルダはごく普通のことです。 …実際には、ディスククリーンアップで実行できる範囲を超えて、Windowsフォルダからデータをクリーンアップする安全な方法はありません。また、更新プログラムやプログラムがシステムにインストールされるにつれて、Windowsフォルダが時間の経過とともに大きくなることもごく普通のことです。
-
 Windows 8EnterpriseEditionでのみ利用可能な上位3つの機能
Windows 8EnterpriseEditionでのみ利用可能な上位3つの機能AppLockerを使用してルールを適用できないのはなぜか、USBドライブにWindowsをインストールできないのはなぜか疑問に思ったことはありませんか。これは、Windows8Enterpriseエディションを使用していないためです。 Windows 8 Enterpriseエディションは、純粋にビジネス顧客を対象としており、通常のWindows8エディションまたはWindows8 Proエディションと比較すると、機能、機能、展開、およびセキュリティがはるかに優れています。この簡単な説明では、Windows8Enterpriseエディションでのみ使用できる上位3つの機能を見てみましょう。 1
-
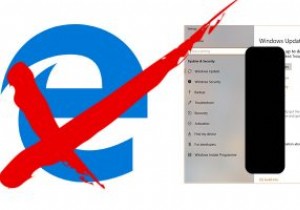 2019年にWindows10で探すべき5つの最大のこと
2019年にWindows10で探すべき5つの最大のこと2018年はWindows10にとって最も魅力的な年ではありませんでした。システムが壊れた更新によって引き起こされ、人々がデータを失ったり、オペレーティングシステムが非アクティブ化されたりするなどの奇妙な出来事が発生したためです。その防御において、これらのインシデントは、信頼性とアクセス可能性が着実に向上している、いわゆる「永遠の」オペレーティングシステムの相対的な外れ値でした。 2019年は、Windows10を正しい道で継続するように設定されているようです。 2019年にWindows10に登場する可能性のある5つの主要な更新とイベントを次に示します。これにより、OSがより適切に変更され
-
 Windows10Updateのインストールの問題のトラブルシューティング
Windows10Updateのインストールの問題のトラブルシューティングほとんどの場合、Windows10の更新プログラムは問題なくダウンロードおよびインストールされます。ただし、アップデートが正しくダウンロードされないか、インストールが混乱する場合があります。諦める代わりに、Windows 10アップデートのインストールの問題をトラブルシューティングする方法がいくつかあります。これにより、アップデートに費やす時間を減らし、PCの使用時間を増やすことができます。 1。空き容量があることを確認してください 最も一般的なWindows10アップデートのインストールの問題の1つは、最も簡単に修正できる問題の1つでもあります。ほとんどのWindowsUpdateは小さく
