Windows 10でマイクブーストは何をしますか?
マイクブーストは、オーディオ品質を回復するために音量を上げるWindows設定です。そのため、マイクのレベルが低すぎると思われる場合は、Microsoft Boost機能を使用して、Windows10でマイクの音量を上げることができます。
マイクブーストは何をしますか?
1つは、感度を制御する標準のマイクレベルです。もう1つは「マイクブースト」と呼ばれ、入力を増幅してさらに多くの音を拾う 。
マイクのブーストレベルはどのくらいにする必要がありますか?
Windowsでマイクの音量を上げる方法
- アクティブなマイクを右クリックします。 …
- もう一度、アクティブなマイクを右クリックして、[プロパティ]オプションを選択します。
- 次に、[マイクのプロパティ]ウィンドウの[全般]タブから[レベル]タブに切り替えて、ブーストレベルを調整します。
- デフォルトでは、レベルは0.0dBに設定されています。
マイクのゲインを高くするか低くするか?
マイクの距離で実際に使用するラウドネスで話します。録音レベル(波形)が低い場合は、ゲインを上げてください 。録音レベルが高すぎる場合は、ゲインを下げてください。
マイクとマイクブーストの違いは何ですか?
2つのスライダーが表示されます。マイクまたはマイクアレイ:マイクの音量を制御します。マイクブースト:マイクの信号の強さを制御します 。
マイクの音量を大きくするにはどうすればよいですか?
まず音声記号を右クリックし、次に音声設定をクリックします。 。その後、マイクの下にある[デバイスのプロパティ]をクリックします。次に、[追加のデバイスプロパティ]をクリックします。ここでは、マイクブーストが得られます。
マイクの音を良くするにはどうすればよいですか?
録音時にマイクの音を良くするための7つのヒント
- 部屋の騒がしいものはすべてオフにします。 …
- 可能であれば、マイクを机から離してください。 …
- マイクの背面をノイズ源に向けたままにします。 …
- マイクを口から数インチ以内に置いてください。
マイクの音量が非常に小さいのはなぜですか?
マイクの音量が小さすぎるか、まったく機能していないようです。次の解決策を試してください。マイクまたはヘッドセットがコンピュータに正しく接続されていることを確認してください 。 …[マイクのプロパティ]ウィンドウの[レベル]タブで、必要に応じて[マイク]スライダーと[マイクブースト]スライダーを調整し、[OK]を選択します。
マイクのレベルを変更できないのはなぜですか?
マイクレベルが変化し続ける理由は、問題のあるドライバーである可能性があります。 Windows 10でマイクレベルを調整できない場合は、専用のオーディオトラブルシューティングを実行してください 。システムを微調整して、アプリがマイクを制御できないようにすることもできます。
マイクがとても静かなのはなぜですか?
すべてのバランスコントロールが中央に設定されていることを確認してください ボリュームコントロールは最大に設定されています。また、ミュートボタンがチェックされていないことを確認してください。別のマイクを使用してみてください。マイクは、あなたの声が確実に聞こえるようにするための最良の方法です。
ゲインは音質に影響しますか?
要約すると、音量はサウンドシステムの出力でのラウドネスの制御であり、品質には影響しませんが、ゲインを使用するとオーディオシステム内のラウドネスを上げることができます 、サウンドまたは録音の品質を絶対的に決定します。
音量レベルは100%である必要はありませんが、コンピュータが音声を検出できるように十分に高い必要があります。 。マイクがミュートされていないことを確認してください。下のアイコンが表示されている場合は、スピーカーアイコンをクリックしてミュートを解除してください。
マイクゲインは音量と同じですか?
したがって、覚えておいてください。ゲインとボリュームは非常によく似た概念です 、しかしそれらの違いはあなたのミックスにとって非常に重要です。ボリュームは、チャンネルまたはアンプの出力の大きさです。 …ゲインは、チャンネルまたはアンプの入力の大きさです。ラウドネスではなく、トーンを制御します。
マイクブーストと音量とは何ですか?
マイクゲインには、マイクからの出力信号をブーストして、他のオーディオ機器と互換性を持たせるのに十分な強度を持たせるためのアンプが必要です。一方、マイクの音量は、すべてのマイクが持つべきコントロールです。 マイクから出る音の大きさを調整するために使用されます。
Windows 10でマイク設定を変更するにはどうすればよいですか?
[スタート]>[設定]>[システム]>[サウンド]に移動します。 [入力]で、[入力デバイスの選択]に移動し、[デバイスのプロパティ]を選択します。 マイクのプロパティの[レベル]タブ ウィンドウで、必要に応じてマイクとマイクブーストのスライダーを調整し、[OK]を選択できます。
-
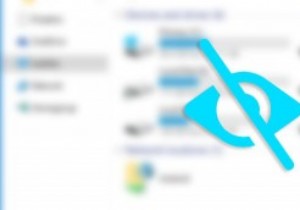 隠しディスクを使用してWindowsでパスワードで保護されたドライブを作成する
隠しディスクを使用してWindowsでパスワードで保護されたドライブを作成する一般に、ファイルやフォルダを目立たないように隠すために、ほとんどのWindowsユーザーはそのファイルやフォルダの属性を変更しようとします。これにより、ターゲットファイルが正常に非表示になります。実際、このメソッドは、重要なシステムファイルの一部がユーザーによって誤ってアクセスされないようにするために使用されます。ただし、この方法の欠点は、1、2回クリックするだけで、誰でも隠しファイルを表示できることです。これに対処するために、Windowsがファイルを非表示にするために利用できるいくつかのプログラムがあり、HiddenDiskはそのような無料のアプリケーションの1つです。非表示にしてパスワー
-
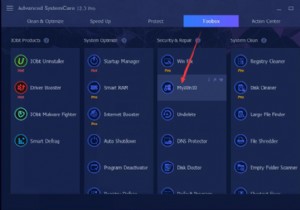 Windows10でCortanaを完全に無効にする方法
Windows10でCortanaを完全に無効にする方法「Windows10でCortanaを完全に無効にできますか?」というリクエストを考慮して、この記事では、Windows10を段階的に削除する方法を説明します。 ただし、最初に、Cortanaのセットアップを覚えておく必要があります。 ほぼすべてのアプリと設定にアクセスする簡単な方法を提供できます。さらに、Windows Creators UpdateでCortanaを自分で無効にしようとしても、タスクマネージャーでCortanaがバックグラウンドで実行され続けていることがわかります。 それでも「CortanaWindows10をオフにするにはどうすればよいですか?」と質問された場合は、C
-
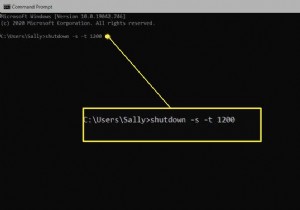 Windows10でシャットダウンタイマーを作成する方法
Windows10でシャットダウンタイマーを作成する方法知っておくべきこと 1回限りの使用の場合:コマンドプロンプトを開き、 shutdown –s –t秒数入力 。 また、1回限りのニーズの場合:実行コマンドを使用します: shutdown –s –t 秒数 OK 。 タスクスケジューラを使用して、定期的にスケジュールされたシャットダウンイベントの詳細なシステムとスケジュールを作成することもできます。 この記事では、PCの特定の自動シャットダウン時間を設定する4つの方法について説明します。スケジュールされたシャットダウンを停止する方法に関する情報も含まれています。 コマンドプロンプトでコンピュータをシャットダウンするようにスケジュール
