CDなしでラップトップにWindows7を再インストールするにはどうすればよいですか?
CDがない場合にWindows7を再インストールするにはどうすればよいですか?
もちろん、Windows 7をインストールするものがない限り、Windows7をコンピューターにインストールすることはできません。ただし、Windows 7インストールディスクがない場合は、Windows 7インストールDVDまたはUSBを作成するだけで、コンピューターを起動してWindows7を再インストールできます。
Windowsインストールディスクがない場合はどうなりますか?
コンピュータの製造元から公式のWindowsインストールディスクを入手しなかった(または入手できなかった)場合、唯一の真の代替手段は小売り用のコピーを購入することです。古いバージョンのWindowsでeBayを試すか、他の正規のオンラインベンダーから購入することができます。
CDまたはUSBなしでWindows7をインストールできますか?
はい、DVDまたはUSBドライブなしでWindows 7をインストールしています!ステップ5:次に、通常のWindows7のインストール手順に従ってインストールを完了します。インストールプロセス中に、コンピュータが数回再起動する場合があります。心配しないでください、すべてがうまくいくでしょう。
Windows 7でシステムの復元を実行するにはどうすればよいですか?
[スタート]()をクリックし、[すべてのプログラム]、[アクセサリ]、[システムツール]、[システムの復元]の順にクリックします。 [システムファイルと設定の復元]ウィンドウが開きます。 [別の復元ポイントを選択]を選択し、[次へ]をクリックします。使用可能な復元ポイントのリストから日付と時刻を選択し、[次へ]をクリックします。
Windowsインストールディスクを入手するにはどうすればよいですか?
Windows 7インストールディスクを紛失しましたか?ゼロから新しいものを作成する
- Windows7のバージョンとプロダクトキーを特定します。 …
- Windows7のコピーをダウンロードします。…
- Windowsインストールディスクまたは起動可能なUSBドライブを作成します。 …
- ドライバーのダウンロード(オプション)…
- ドライバーを準備する(オプション)…
- ドライバーをインストールします。 …
- ドライバがすでにインストールされている起動可能なWindows7USBドライブを作成する(別の方法)
17日。 2012年。
ディスクなしでWindowsを再インストールするにはどうすればよいですか?
- 「スタート」>「設定」>「アップデートとセキュリティ」>「リカバリ」に移動します。
- [このPCオプションをリセット]で、[開始]をタップします。
- [すべて削除]を選択してから、[ファイルを削除してドライブをクリーンアップする]を選択します。
- 最後に、[リセット]をクリックしてWindows10の再インストールを開始します。
25日。 2021年。
以前にそのデバイスにWindows10をインストールしてアクティブ化したことがあるため、いつでも無料でWindows10を再インストールできます。問題を最小限に抑えて最適なインストールを行うには、メディア作成ツールを使用して起動可能なメディアを作成し、Windows10をクリーンインストールします。
Windows + Pause / Breakキーを使用してシステムプロパティを開くか、コンピュータアイコンを右クリックして[プロパティ]をクリックし、下にスクロールして、[Windowsのアクティブ化]をクリックしてWindows 7をアクティブ化します。つまり、プロダクトキーを入力する必要はありません。
Windows 7にUSBをインストールさせるにはどうすればよいですか?
USBドライブからWindows7をセットアップする
- AnyBurn(v3。… を開始します
- 起動するUSBドライブを挿入します。
- 「起動可能なUSBドライブを作成する」ボタンをクリックします。 …
- Windows 7のインストールISOファイルがある場合は、ソースとして「イメージファイル」を選択し、ISOファイルを選択できます。 …
- [次へ]ボタンをクリックして、Windows7の起動可能なUSBドライブの作成を開始します。
Windows 7ブートディスクを作成するにはどうすればよいですか?
起動可能な外付けハードドライブを作成し、Windows7/8をインストールします
- ステップ1:ドライブをフォーマットします。コンピュータのUSBポートにフラッシュドライブを置くだけです。 …
- ステップ2:Windows8ISOイメージを仮想ドライブにマウントします。 …
- ステップ3:外付けハードディスクを起動可能にします。 …
- ステップ5:外付けハードドライブまたはUSBフラッシュドライブを起動します。
ハードドライブをワイプしてWindows7を再インストールするにはどうすればよいですか?
[設定]オプションを選択します。画面の左側で、[すべて削除]を選択してWindowsを再インストールします。 「PCのリセット」画面で、「次へ」をクリックします。 [ドライブを完全にクリーンアップしますか]画面で、[ファイルを削除するだけ]を選択してすばやく削除するか、[ドライブを完全にクリーンアップしてすべてのファイルを消去する]を選択します。
データを失うことなくWindows7を修復する方法は?
- セーフモードと最後に確認された正常な構成。コンピュータの起動時にF8キーを押し続けると、[詳細ブートオプション]メニューに入ることができます。 …
- スタートアップ修復を実行します。 …
- システムの復元を実行します。 …
- システムファイルチェッカーツールを使用して、システムファイルを修復します。 …
- ブートの問題にはBootrec.exe修復ツールを使用してください。 …
- 起動可能なレスキューメディアを作成します。
Windows 7をフォーマットして再インストールするにはどうすればよいですか?
Windowsが正常に起動するようにコンピューターの電源を入れ、Windows 7インストールディスクまたはUSBフラッシュドライブを挿入してから、コンピューターをシャットダウンします。コンピュータを再起動してください。プロンプトが表示されたら任意のキーを押してから、表示される指示に従います。
-
 USBドライブを使用してWindows10でパスワードリセットディスクを作成する方法
USBドライブを使用してWindows10でパスワードリセットディスクを作成する方法Windowsユーザーにとって、そのログインパスワードは覚えておくべき最も重要なことの1つです。忘れてしまった場合に備えて、パスワードのリセットに役立つサードパーティのソフトウェアツールがあります。 Windows 10システムに再度ログインする別の方法は、パスワードリセットディスクを使用することです。パスワードを紛失したり思い出せなかったりした場合に備えて、事前にこの回復ツールを設定しておく必要があります。 Microsoftに電話してサポートを依頼しても、再度ログインすることはできないため、役に立たないため、予防策を講じることをお勧めします。 USBドライブを使用したパスワードリセットデ
-
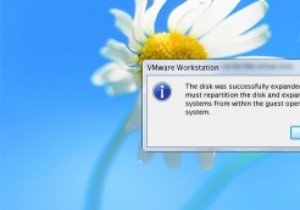 VMwareで仮想マシンのディスク容量を増やす方法
VMwareで仮想マシンのディスク容量を増やす方法VMwareやVirtualBoxなどの仮想化ソフトウェアは、仮想環境にオペレーティングシステムをインストールするための簡単な方法を提供します。 VMWareに精通している場合は、仮想マシンの作成時に最大ディスク容量を指定する必要があることをご存知でしょう。これにより、VMwareは仮想マシンに必要なディスク容量を割り当てることができます。ただし、最初に十分なディスク容量を割り当てなかった場合は、簡単に容量が不足する可能性があります。 VMWareで仮想マシンのディスク容量を増やす方法は次のとおりです。 何かを行う前に、仮想ディスクファイルの拡張中に問題が発生する可能性が高いため、仮想マシン
-
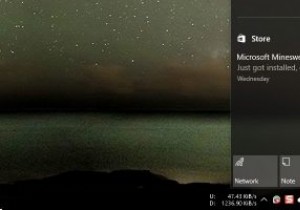 Windows10でアクションセンターが開かない問題を修正する方法
Windows10でアクションセンターが開かない問題を修正する方法改善されたアクションセンター、つまり通知センターは、Windows 10の最高の機能の1つです。これにより、すべてのシステムと個々のアプリの通知を1か所で利用できるため、通知を見逃す心配がありません。さらに、あなたはあなたの暇なときにそれらを却下することができます。 便利なことですが、アクションセンターが応答しなくなることがあります。実際、これは最近私に起こりました。通知アイコンを何度クリックしても、アクションセンターは開きませんでした。このような状況に直面した場合は、アクションセンターを再び機能させるための簡単な方法をいくつか紹介します。 1。 Windowsエクスプローラを再起動します
