クイックアンサー:BIOSでUSBブート優先度を変更するにはどうすればよいですか?
BIOSで起動順序を変更するにはどうすればよいですか?
起動シーケンスを変更すると、デバイスが起動される順序が変更されます。
- ステップ1:コンピューターの電源を入れるか再起動します。 …
- ステップ2:BIOSセットアップユーティリティに入ります。 …
- ステップ3:BIOSで起動順序オプションを見つけます。 …
- ステップ4:起動順序を変更します。 …
- ステップ5:BIOSの変更を保存します。 …
- ステップ6:変更を確認します。
USB優先度を変更するにはどうすればよいですか?
コンピュータが起動すると、ファームウェア設定に移動します。
- [ブート]タブに切り替えます。
- ここに、接続されているハードドライブ、CD / DVD ROM、およびUSBドライブ(存在する場合)を一覧表示するブート優先度が表示されます。
- キーボードの矢印キーまたは+&–を使用して、順序を変更できます。
- 保存して終了します。
ブートデバイスを優先からUSBに変更するにはどうすればよいですか?
PCの起動デバイスの優先度を変更する
- コンピュータを再起動すると、「F12ブートを押してブートメニューを表示」または「Delを押してセットアップを実行」という画面が表示される場合があります。
- 起動メニューに入ったら、上下の矢印を使用して、起動するデバイスを選択できます。
BIOSなしでブートドライブを変更するにはどうすればよいですか?
各OSを別々のドライブにインストールする場合は、BIOSにアクセスしなくても、起動するたびに異なるドライブを選択することで、両方のOSを切り替えることができます。保存ドライブを使用する場合は、Windowsブートマネージャーメニューを使用できます。 BIOSに入らずにコンピュータを起動したときにOSを選択します。
Unified Extensible Firmware Interface(UEFI)ブートとレガシーブートの違いは、ファームウェアがブートターゲットを見つけるために使用するプロセスです。レガシーブートは、基本入出力システム(BIOS)ファームウェアによって使用されるブートプロセスです。 …UEFIブートはBIOSの後継です 。
UEFIで起動順序を変更するにはどうすればよいですか?
UEFIブート順序の変更
- [システムユーティリティ]画面から、[システム構成]> [BIOS /プラットフォーム構成(RBSU)]>[ブートオプション]>[UEFIブート順序]を選択し、Enterキーを押します。
- 矢印キーを使用して、起動順序リスト内を移動します。
- +キーを押して、エントリをブートリストの上位に移動します。
デフォルトのブートドライブを変更するにはどうすればよいですか?
通常、手順は次のようになります。
- コンピュータを再起動するか、電源を入れます。
- 1つまたは複数のキーを押して、セットアッププログラムに入ります。念のため、セットアッププログラムの開始に使用される最も一般的なキーはF1です。 …
- 1つまたは複数のメニューオプションを選択して、起動シーケンスを表示します。 …
- 起動順序を設定します。 …
- 変更を保存して、セットアッププログラムを終了します。
ブートを探します メニュー。これにより、コンピュータが起動可能なデバイスを上から下に探す順序が表示されます。エントリを変更するには、カーソルキーを使用してエントリを選択し、Enterキーを押してから、優先するブートデバイスを選択します。
ブートをレガシーからUEFIに変更するにはどうすればよいですか?
または、回復環境内から次のコマンドを実行することもできます。
- Windows回復環境を起動し、コマンドプロンプトコンソールを起動します。…
- 変換コマンドを発行します:mbr2gpt.exe/convert。
- コンピューターを再起動し、UEFIBIOSを起動します。
- BIOS設定をレガシーからUEFIモードに変更します。
Windows内から、Shiftキーを押したまま、[スタート]メニューまたはサインイン画面で[再起動]オプションをクリックします。 PCが再起動して起動オプションメニューが表示されます。 「デバイスを使用する」を選択します この画面のオプションを選択すると、USBドライブ、DVD、ネットワークブートなど、起動するデバイスを選択できます。
ブートオーバーライドとはどういう意味ですか?
これが「ブートオーバーライド」の出番です。これにより、将来の起動のためにクイック起動順序を再度アサートすることなく、この光学ドライブから1回起動することができます 。また、オペレーティングシステムのインストールやLinuxライブディスクのテストにも使用できます。
-
 Windows10でデフォルトのキーボードショートカットを変更する方法
Windows10でデフォルトのキーボードショートカットを変更する方法Windows 10で独自のキーボードショートカットを作成するのはそれほど複雑ではありません。ショートカットを作成する実行可能ファイルを右クリックし、[プロパティ]をクリックして、ボックスにコマンドを入力するだけです。 (カスタムショートカットの作成について詳しくは、こちらをご覧ください。) しかし、 Ctrl の代わりにはるかに便利なショートカットなど、Windows10が使用しているデフォルトのキーボードショートカットを変更したい場合はどうでしょうか。 +シフト + Esc タスクマネージャにアクセスするため、または Ctrlの場合 + S 別の検索ツールを使用するには?このため
-
 Windows10アニバーサリーアップデートの問題と解決策のまとめ
Windows10アニバーサリーアップデートの問題と解決策のまとめアニバーサリーアップデートは、多くのWindows 10ユーザー(私もその1人です)に問題なくインストールされていますが、それでも完全ではありません。アニバーサリーアップデートのインストール中に問題やエラーが発生する場合が多くあります。以下は、直面する可能性のある一般的な問題の一部とその解決方法です。 エラー:0x800F0922(Windows Updateサーバーに接続できませんでした) これは、アニバーサリーアップデートのダウンロードまたはインストール中に発生する可能性のある一般的なエラーの1つです。エラーの説明からわかるように、このエラーは、WindowsシステムがWindowsUp
-
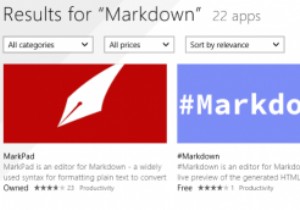 Windows用の最高のマークダウンエディタ
Windows用の最高のマークダウンエディタワードプロセッサとスペルチェッカーの出現により、これまでになく簡単に書くことができるようになりましたが、すべてのユーザーにとって理想的というわけではありません。多くの人々は、標準のワードプロセッサ/テキストエディタがどのように機能するかに満足しておらず、より生産的になる方法を探しています。そこでMarkdownが登場します。Markdown構文のファンであり、Windows用の優れたMarkdownエディターを探している場合は、次のような便利なエディターを検討してください。 1。 MarkdownPad Markdownの性質上、特に重点を置いたWindowsソフトウェアを簡単に見つ
