あなたは尋ねました:Mac OS Xをアップグレードするにはどうすればよいですか?
Macが古すぎて更新できませんか?
Appleによれば、2009年後半以降のMacBookまたはiMac、あるいは2010年以降のMacBook Air、MacBook Pro、Mac mini、またはMacProで問題なく動作するという。 …これは、Macが 2012年より古い場合、CatalinaまたはMojaveを正式に実行できないことを意味します 。
更新がないと表示されたときにMacを更新するにはどうすればよいですか?
Appleメニューから「システム環境設定」を選択します。次に、[ソフトウェアアップデート]をクリックします 更新を確認します。
…
AppStoreツールバーの[更新]をクリックします。
- [更新]ボタンを使用して、リストされている更新をダウンロードしてインストールします。
- App Storeにアップデートが表示されなくなると、インストールされているバージョンのMacOSとそのすべてのアプリが最新になります。
Mac OSを更新できないのはなぜですか?
Macが更新されない最も一般的な理由はスペース不足です。 。たとえば、macOSSierra以降からmacOSBig Surにアップグレードする場合、このアップデートには35.5 GBが必要ですが、以前のリリースからアップグレードする場合は、44.5GBの使用可能なストレージが必要になります。
Macが古すぎてSafariを更新できませんか?
古いバージョンのOSXは、Appleから最新の修正を取得しません。それがソフトウェアの仕組みです。実行している古いバージョンのOSXでSafariの重要な更新が行われなくなった場合は、新しいバージョンのOSXに更新する必要があります 最初。 Macをどこまでアップグレードするかは完全にあなた次第です。
Macを手動で更新するにはどうすればよいですか?
Macにアップデートを手動でインストールするには、次のいずれかを実行します。
- macOSソフトウェアアップデートをダウンロードするには、「Apple」メニュー>「システム環境設定」を選択し、「ソフトウェアアップデート」をクリックします。 …
- App Storeからダウンロードしたソフトウェアを更新するには、Appleメニューをクリックします。利用可能な更新の数があれば、AppStoreの横に表示されます。
macOSの最新バージョンは11.5.2です 。 Macでソフトウェアを更新する方法と、重要なバックグラウンド更新を許可する方法を学びます。 tvOSの最新バージョンは14.7です。
Macオペレーティングシステムのアップグレードは無料ですか?
アップグレードは無料で簡単です 。
macOSの更新に時間がかかるのはなぜですか?
現在、ユーザーはアップデートのインストールプロセス中にMacを使用できません。これは、アップデートによっては最大1時間かかる場合があります。 …これは、Macがシステムボリュームの正確なレイアウトを認識していることも意味します。 、作業中にバックグラウンドでソフトウェアの更新を開始できるようにします。
Macオペレーティングシステムを10.68から更新するにはどうすればよいですか?
ステップ1— SnowLeopard10.6.8を実行していることを確認します
Snow Leopardを実行している場合は、[メニュー]> [このMacについて]に移動し、SnowLeopard10.6を実行していることを確認してください。 8、MacAppStoreからLionにアップグレードするためのサポートを追加します。そうでない場合は、[メニュー]>[ソフトウェアアップデート]に移動し、アップデートをダウンロードしてインストールします。 。
最新バージョンのSafariはありますか?
Safariブラウザの現在のバージョンを確認する方法:
- Safariを開きます。
- 画面上部のSafariメニューで、[Safariについて]をクリックします。
- 開いたウィンドウで、Safariのバージョンを確認します。
Safariブラウザを更新する必要がありますか?
SafariはmacOSのデフォルトのブラウザであり、Macで使用できるブラウザはSafariだけではありませんが、最も人気があります。ただし、ほとんどのソフトウェアと同様に、正しく実行し続けるには、利用可能なアップデートがある場合はいつでもアップデートする必要があります 。
-
 コンピュータがスリープモードのときにモバイルデバイスを充電する
コンピュータがスリープモードのときにモバイルデバイスを充電するモバイルデバイスをラップトップに接続したことがありますか。バッテリーが少なくて、後でふたを閉めるだけで済みます。理由はさまざまですが、モバイルデバイスをA.S.A.Pで充電する必要がある場合はどうなりますか? 一般的なガイドラインとして、コンピュータがスリープモードの場合、通常、ラップトップのUSBポートを介してデバイスを充電することはできませんが、これを妨げる小さなボックスのチェックを外すことで、これを簡単に変更できます。とても簡単です。 この機能を有効にすると、外出先でデバイスを充電するための壁のコンセントにアクセスできない場合にも非常に便利です。そうすれば、重要な電話を逃すことはない
-
 StartMenuXPはスタートメニューをXPスタイルに復元します[Windows]
StartMenuXPはスタートメニューをXPスタイルに復元します[Windows]Windows 7に多くのアプリケーションをインストールしている場合、スタートメニューが雑然としていて、散らかっていて、必要なアプリケーションを見つけるのはもはや迅速で簡単な作業ではありません。最悪なのは、アプリケーションが多いほど、スタートメニューの読み込みが遅くなることです。完了するのに1秒しかかからないタスクは、今では5秒かかります。 Windows XPのバックグラウンドから来て、スタートメニューのクリーンさと効率を愛する人のために、StartMenuXPは、W7スタートメニューをWindowsXPスタイルのドロップダウンメニューに置き換えることができるWindows7用のアプリケー
-
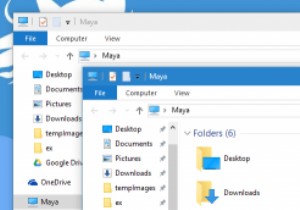 Windows10の非アクティブなWindowsで色付きのタイトルバーを有効にする方法
Windows10の非アクティブなWindowsで色付きのタイトルバーを有効にする方法Windows 10では、Microsoftがユーザーインターフェイスに多くの変更を加え、ウィンドウのタイトルバーの色もその1つです。最初に、Microsoftはウィンドウのタイトルバーの色全体を削除し、それを白色に置き換えました。白いウィンドウのタイトルバーはきれいに見えますが、ウィンドウのタイトルバーをドラッグしたりダブルクリックしたりするなどの小さな作業を行うと、かなり苦痛になる可能性があります。 以前の更新では、Microsoftがいくつかの変更を加えました。現在、アクティブなウィンドウのタイトルバーはすべて、選択した色にするか、Windowsが壁紙に基づいて選択します。タイトルバー
