Toshiba BIOSに入るにはどうすればよいですか?
マシンのBIOSにアクセスするには、ラップトップの電源を入れたらすぐにF2キーを繰り返し押します。ほとんどの場合、F2キーを押してセットアップに入るように求めるプロンプトが表示されますが、特定のシステムによっては、このプロンプトが表示されない場合があります。
Toshiba Satelliteラップトップのブートメニューにアクセスするにはどうすればよいですか?
コンピュータの電源を最初にオンにしたときに東芝のスプラッシュ画面が表示されると、画面の下部近くにブートメニュープロンプトが数秒間表示され、キー(たとえば、F2またはF12) を押すと、起動オプションのメニューが表示されます。
BIOSに入るにはどのボタンを押しますか?
Windows PCでBIOSにアクセスするには、製造元が設定したBIOSキー( F10、F2、F12、F1、またはDEL )を押す必要があります。 。 PCの電源投入時のセルフテスト起動が速すぎる場合は、Windows10の高度なスタートメニューリカバリ設定からBIOSに入ることができます。
Windows 10東芝でBIOSにアクセスするにはどうすればよいですか?
コンピューターの電源を入れます。 F2キーを押すプロンプトが表示されない場合は、すぐにEscキーを3秒間押し続けてから、離します。プロンプトが表示されたら、F1キーを押します 。セットアップ画面が表示されます。
Toshibaラップトップをリカバリモードで起動するにはどうすればよいですか?
ラップトップの電源を入れます。 TOSHIBAの初期画面が表示されたら、F12キーを押して ブートメニューに入ります。矢印キーを使用してHDDリカバリオプションを選択し、Enterキーを押して開始します。
ToshibaPortablePCでBIOS設定にアクセスする方法
- プロンプトが表示されたら、ラップトップの電源を入れ、BIOSパスワードを入力します。 …
- Windowsがロードされる前に、「F2」キーをすばやく押します。 …
- コンピュータを再起動し、「F2」キーが機能しない場合は「Esc」キーを3秒間押し続けます。
Toshibaセットアップユーティリティをリセットするにはどうすればよいですか?
WindowsでBIOS設定を復元する
- 「開始|すべてのプログラム|東芝|ユーティリティ| 「HWSetup」をクリックして、ラップトップの相手先ブランド供給(OEM)システム構成ソフトウェアを開きます。
- [全般]、[デフォルト]の順にクリックして、BIOS設定を元の状態にリセットします。
- [適用]、[OK]の順にクリックします。
Toshiba Satelliteのリセットボタンはどこにありますか?
コンピューターをACアダプターから取り外します。まっすぐに伸ばした小さなペーパークリップなどの細いものを、ディスプレイ左側のリセット穴に挿入します。 内部リセットボタンを押します。
BIOS設定に入るにはどうすればよいですか?
迅速に行動する準備をする:BIOSがWindowsに制御を渡す前に、コンピューターを起動してキーボードのキーを押す必要があります。このステップを実行するのにほんの数秒しかありません。このPCでは、F2を押して入力します BIOSセットアップメニュー。初めて捕まえられない場合は、もう一度やり直してください。
F2キーが機能していない場合、BIOSに入るにはどうすればよいですか?
F2プロンプトが画面に表示されない場合は、F2キーをいつ押すべきかわからない可能性があります。
…
- [詳細設定]>[ブート]>[ブート構成]に移動します。
- Boot Display Configペインで:表示されるPOST機能ホットキーを有効にします。ディスプレイF2を有効にしてセットアップに入ります。
- F10を押して、BIOSを保存して終了します。
Windows 10でBIOSにアクセスするにはどうすればよいですか?
Windows 7、8、または10では、 Windows + Rを押し、[実行]ボックスに「msinfo32」と入力します 、次にEnterキーを押します。 BIOSのバージョン番号が[システムの概要]ペインに表示されます。
Toshiba Satellite p755でBIOSにアクセスするにはどうすればよいですか?
「TOSHIBA」のロゴが表示されているときに、F2ファンクションキーを押します BIOSセットアップを開始します。 BIOSのバージョンを確認し、F9ファンクションキーを押してからEnterキーを押して、セットアップのデフォルトをロードします。
-
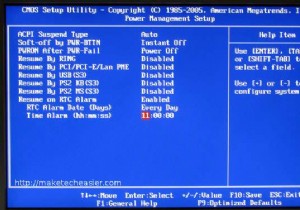 Windows7システムの起動とシャットダウンをスケジュールどおりに行う方法
Windows7システムの起動とシャットダウンをスケジュールどおりに行う方法私たちの中には、部屋に入るときにいつでもPCの準備ができているのが好きな人もいます。システムが起動するのを待つのは面倒な場合があります。ありがたいことに、起動とシャットダウンをスケジュールして時間を節約し、場合によっては電気代を削減できるソリューションがあります。 スケジュールどおりの起動 この手順は、マザーボードで実行されているBIOSの種類によって異なります。ほとんどのマザーボードには実際にこのオプションがありますが、特定の時間に電源をオンにするオプションがない場合があります。この用語に精通していない人のために– BIOSは「基本入出力システム」の略で、基本的にマザーボードの低レベル構成
-
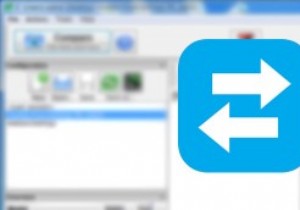 WindowsでFreeFileSyncを使用してファイルとフォルダを同期する方法
WindowsでFreeFileSyncを使用してファイルとフォルダを同期する方法異なるフォルダ、ローカルドライブ、または外部ドライブ間でファイルやフォルダを同期すると、コピーや貼り付けなどの面倒な手動操作なしで同じデータの複数のコピーを作成できるため、常に便利です。実際、WindowsにはSyncToyと呼ばれる独自のツールがあり、必要に応じてファイルやフォルダーを同期できます。 しかし、SyncToyにはいくつかの高度な機能がなく、私の経験では少し信頼性がありません。または、FreeFileSyncには、必要になるすべての通常のオプションと高度なオプションが付属しています。 FreeFileSyncを数週間使用していますが、SyncToyよりも優れています。 Fre
-
 PINパスワードをリセットまたは削除する方法
PINパスワードをリセットまたは削除する方法パスワードは、Windowに便利かつ迅速にログインするのが好きなユーザーにとって特に役立ちます。これで、最初はPINパスワードの作成方法をマスターしたかもしれません。 。しかし、問題は、ピンを不注意に忘れてしまった場合はどうなるかということにありますか? 非常に複雑でユーザーを混乱させるため、PCのPINパスワードを忘れてしまうことがよくあります。次に、PINパスワードをリセットまたは取得する方法を学びます。同時に、ピンを削除または削除したい場合は、その方法もこの投稿に含まれています。 紛失したPINパスワードをリセットまたは検索するには、詳細を確認してください。 1.開始から ボタンを
