よくある質問:Windows 10でネットワークをリセットするとどうなりますか?
ネットワークをリセットすると、コンピュータ上のすべてのネットワークアダプタが削除されて再インストールされ、他のほとんどのネットワークコンポーネントが元の設定に戻されます。
ネットワークリセットは、インストールされているすべてのネットワークアダプタを消去します あなたのPC上で。ただし、それは手動で再インストールする必要があるという意味ではありません。アダプターは、再起動後にPCによって自動的に再インストールされます。さらに、アダプターのすべての設定がデフォルトまたは元の構成にリセットされます。
Windows 10でネットワークリセットは何をしますか?
ネットワークリセットは、インストールしたネットワークアダプタとその設定を削除します 。 PCの再起動後、ネットワークアダプタが再インストールされ、それらの設定がデフォルトに設定されます。注:ネットワークリセットを使用するには、PCでWindows10バージョン1607以降が実行されている必要があります。
Windows 10でネットワークリセットにはどのくらい時間がかかりますか?
ネットワークリセットは、コンピューターにインストールされているネットワークアダプターを、それらの設定を含めてすべて削除します。このプロセスには、ネットワークアダプターのアンインストールと再インストール、および5分が含まれます。 プロセス全体が確実に完了するように割り当てられた時間です。
ネットワークリセットを実行しても大丈夫ですか?
Wiへの接続に問題がある場合は、Androidのネットワーク設定をリセットする必要があります -Fi、Bluetooth、またはセルラーネットワーク。ネットワーク設定をリセットしても、アプリや個人データは削除されませんが、保存されているWi-FiパスワードとBluetooth接続は消去されます。
システムの復元はネットワークの問題を修正しますか?
システムの復元は、重要なWindows構成情報を定期的に保存し、後でシステムを以前に保存した構成に戻すことができるWindowsの機能です。多くの場合、これにより、コンピューターを動作していた時間に戻すことで問題を解決できます。
Windows 10でネットワークを復元するにはどうすればよいですか?
Windows 10 –ネットワークリセットの実行
- [スタート]メニューから、[設定]に移動します。
- [ネットワークとインターネット]をクリックします。
- デフォルトでは、ステータスタブが表示されているはずです。 …
- [今すぐリセット]をクリックします。
- [はい]をクリックして、コンピューターを確認して再起動します。
- これでコンピュータが再起動し、ネットワークアダプタと構成がリセットされます。
Windows 10でネットワークの問題を修正するにはどうすればよいですか?
Windows10ネットワーク接続の問題を修正する8つの方法
- 電源接続を確認します。 …
- モデムとルーターを再起動します。 …
- 物理的な接続を確認します。 …
- Wi-Fiネットワークを忘れてください。 …
- ネットワークトラブルシューティングを実行します。 …
- ファイアウォールをオフにします。 …
- ネットワークアダプタドライバを更新します。 …
- サードパーティのウイルス対策ソフトウェアを無効にします。
ネットワーク設定をリセットすると何かが削除されますか?
iPhoneまたはAndroidスマートフォンでネットワーク設定をリセットしても、携帯電話会社の機能は削除されません またはアカウント情報。このプロセスにより、デバイスをアクティブ化してから行ったモバイル設定への変更がリセットされます。
Windows10ネットワーク接続のバグを修正する方法
- それが実際にWindows10の問題であることを確認します。 …
- モデムとルーターを再起動します。 …
- Wi-Fiがオンになっていることを確認します。 …
- 機内モードをオフにします。 …
- Webブラウザを開きます。 …
- ルーターと同じ部屋に移動します。 …
- 人口の少ない場所に移動します。 …
- Wi-Fiネットワークを忘れて、再度追加します。
構成エラーまたは古いデバイスドライバが原因でこの問題が発生している可能性があります 。デバイスに最新のドライバをインストールすることは、最新の修正がすべて含まれているため、通常は最善のポリシーです。
ラップトップでネットワークをリセットしても安全ですか?
ネットワークのリセットは、実際にはトラブルシューティングプロセスの最後の手段として使用する必要があります 。 …リセットすると、すべてのネットワークアダプターが無効になってから再インストールされ、他のネットワークコンポーネントが元の設定に戻されます。
ネットワークアダプタを手動でリセットするにはどうすればよいですか?
知っておくべきこと
- Wi-Fiアダプターの無効化/有効化:[設定]>[ネットワークとインターネット]>[アダプターオプションの変更]に移動します。 …
- すべてのWi-Fiネットワークアダプターをリセットする:[設定]> [ネットワークとインターネット]に移動し、[ネットワークリセット]>[今すぐリセット]を選択します。
- いずれかのオプションを選択した後、ネットワークに再接続してネットワークパスワードを再入力する必要がある場合があります。
-
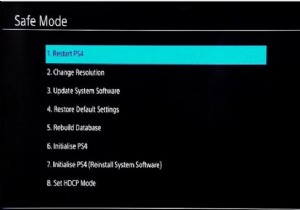 PS4をセーフモードから簡単かつ迅速に解除する方法
PS4をセーフモードから簡単かつ迅速に解除する方法PS4がセーフモードで動かなくなっていませんか?最近、ユーザーがPlayStation4のセーフモードでの起動を停止できないことが頻繁に報告されています。 PS4でセーフモードの問題のトラブルシューティングを試みた後、セーフモードを終了できませんでした。たとえば、PS4がオンにならないを修正しました。 またはPS4がインターネットに接続していません。 PS4のセーフモードで立ち往生するのはイライラします。 したがって、PS4をセーフモードから解除するための強力な方法を確認するためにフォローアップするか、PS4でセーフモードをオフにすることをお勧めします。また、必要に応じて、PS4の意味や、
-
 Chocolateyを使用してWindowsプログラムを簡単にインストールおよび更新する方法
Chocolateyを使用してWindowsプログラムを簡単にインストールおよび更新する方法すべてを最新の状態に保つのに十分なWindowsプログラムがある場合は、少し面倒な作業のように思われる場合は、パッケージマネージャー、特にChocolateyへの切り替えを開始する時期かもしれません。 パッケージマネージャーは、すべてのプログラムを個別に処理するのではなく、単一のインターフェイスを介してすべてのプログラムを管理および更新できるという点で、アプリストアに少し似ています。しばらくの間、Chocolateyはコマンドラインからしか利用できなかったため、潜在的な視聴者はそれを恐れていない人に限られていましたが、GUIは着実に改善されており、ほぼすべての人がアクセスできるようになって
-
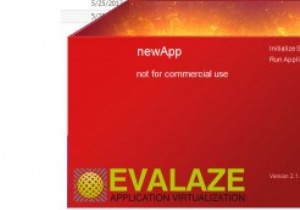 Evalazeを使用したWindowsアプリケーションの仮想化
Evalazeを使用したWindowsアプリケーションの仮想化すべてのソフトウェアアプリがポータブルになっているわけではありません。ほとんどのポータブルアプリはPortableapps.comからダウンロードして使用できますが、他に利用できないソフトウェアのポータブルバージョンを作成する場合は、CameyoやEvalazeなどの仮想化ユーティリティを使用する必要があります。 Cameyoの使用についてはすでに説明しましたが、この記事では、Evalazeを使用してWindowsアプリケーションを仮想化し、移植可能にする方法を説明します。 Windowsアプリケーションを仮想化するメリット ポータブルアプリの明らかな利点は、USBフラッシュドライブやインタ
