MTPドライバーWindows10を更新するにはどうすればよいですか?
MTP USBドライバーを更新するにはどうすればよいですか?
[デバイスマネージャー]に移動し、[ポータブルデバイス]で[MTP USBデバイス]を右クリックし、次に[ドライバーソフトウェアの更新]をクリックします MTPUSBデバイスドライバを更新します。
Windows 10でMTPを有効にするにはどうすればよいですか?
[この場所でドライバーを検索]タブでパス「C:WindowsINF」を過ぎたら、[利用可能なリストから選択させてください]リンクをクリックします。互換性のあるハードウェアのリストが表示されます。 MTPを選択します USBデバイスで[次へ]をクリックします。インストール後にデバイスが認識されます。
MTP USBデバイスドライバーを修正するにはどうすればよいですか?
2:MTPUSBドライバーを更新します
- DriverEasyをダウンロードしてインストールします。
- Driver Easyを実行し、[今すぐスキャン]ボタンをクリックします。 …
- フラグが立てられたUSBデバイスの横にある[更新]ボタンをクリックして、正しいバージョンのドライバーを自動的にダウンロードしてインストールします(これは無料バージョンで実行できます)。
MTPドライバーを見つけるにはどうすればよいですか?
ホーム画面で、画面の上から下に指でスライドします。 USB接続が「メディアデバイスとして接続済み」と表示されていることを確認します。そうでない場合は、メッセージをタップして[メディアデバイス(MTP)]を選択します 。 PCの「マイコンピュータ」にデバイスが表示されていることを確認します。
MTPドライバーをインストールするにはどうすればよいですか?
2。 MTPUSBデバイスドライバーをインストールします
- Windowsキーを押したまま、Rを押します。…
- または、Windowsキーを押して、デバイスマネージャーと入力して検索することもできます。 …
- ポータブルデバイスを拡張して、デバイスを見つけます。 …
- 右クリックして、[ドライバソフトウェアの更新]を選択します。
- [コンピューターを参照してドライバーソフトウェアを検索する]を選択します。
MTP接続とは何ですか?
メディア転送プロトコル(MTP)は、画像転送プロトコル(PTP)通信プロトコルの拡張機能であり、メディアファイルをポータブルデバイスとの間で自動的に転送できるようにします。 。
デバイスドライバーが正常にインストールされないのはなぜですか?
「デバイスドライバソフトウェアが正常にインストールされませんでした」という問題が発生した場合は、Windowsがデバイスの汎用ドライバを提供できないことを意味します。 。この場合、ドライバを手動でダウンロードしてインストールする必要があります。 …ダウンロードしたドライバは、実行可能ファイル(.exe)をダブルクリックするだけでいつでもインストールできます。
Windows 10にAndroidフォンを認識させるにはどうすればよいですか?
Windows 10がデバイスを認識しない場合はどうすればよいですか?
- Androidデバイスで[設定]を開き、[ストレージ]に移動します。
- 右上隅にあるその他のアイコンをタップして、USBコンピュータ接続を選択します。
- オプションのリストから[メディアデバイス(MTP)]を選択します。
- Androidデバイスをコンピューターに接続すると、認識されるはずです。
MTPドライバーとは何ですか?
このMTP(メディア転送プロトコル )ドライバーを使用すると、WindowsのストレージデバイスとしてUSB経由でAndroidデバイスを接続できます。
Windows 10のMTPとは何ですか?
MTPまたはメディア転送プロトコル 、aはWindows Mediaフレームワークの一部であり、メディアファイルをあるポータブルデバイスから別のポータブルデバイスに自動的に転送できるようにします。以前はPTPまたは画像転送プロトコルと呼ばれていました。モバイルカメラやデジタルカメラと別のデバイスとの間でファイルを転送したり、その逆を行ったりすることがよくあります。
AndroidでMTPを有効にするにはどうすればよいですか?
情報
- 「アプリ」>「動力工具」>「EZConfig」>「ジェネレータ」に移動します
- DeviceConfig.xmlを開きます。 [DeviceConfig]> [その他の設定]を展開します。[USBモードの設定]をタップして、必要なオプションに設定します。 MTP –メディア転送プロトコル(ファイル転送)PTP –写真転送プロトコル。 [設定を更新]を選択して保存します。
- デバイスを再起動します。
-
 18Windows10で調べる必要のあるプライバシー設定
18Windows10で調べる必要のあるプライバシー設定テクノロジー企業があなたがオンラインで何をしているのかを知りたがっているのは周知の事実です。彼らはその情報を収集して使用したいと考えています。 Microsoftのような巨人であろうと、小さな会社の新しいアプリであろうと、彼らがあなたについて何を収集しているのかを知っておく必要があります。送信されるデータの量を減らしたい場合は、Windows10のプライバシー設定メニューを使用できます。 Windows設定のプライバシー設定の部分を調べて、セキュリティを強化したい領域を見つけましょう。 一般設定を使用すると、広告エクスペリエンスのパーソナライズに関して、コンピュータのプライバシーの全
-
 Windows10でアダプティブブライトネスを有効/無効にする方法
Windows10でアダプティブブライトネスを有効/無効にする方法Windows 10ラップトップをある場所から別の場所に移動した後、何もしなくてもディスプレイの明るさが調整されることに気付いたことがありますか?もしそうなら、心配しないでください。コンピュータを乗っ取ったのはウイルスではありません。 OS(Windows 10)に組み込まれているのはAdaptiveBrightness機能だけです。 アダプティブブライトネスとは 最新バージョンのWindows10を実行している場合は、AdaptiveBrightnessと呼ばれる機能を「楽しんでいる」可能性があります。この機能は、ラップトップの光センサーを使用して、周囲の光に応じてディスプレイの明るさを調
-
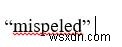 Windows10でスペルチェックをオンまたはオフにする方法
Windows10でスペルチェックをオンまたはオフにする方法概要: スペルチェックとは何ですか? Microsoft Officeでスペルチェックをオンまたはオフにする方法は? Googleドキュメントでスペルチェックをオンまたはオフにする方法 論文の句読点を修正しますか?または、Officeなどのテキスト編集プログラムの単語が正しいかどうかを確認するためのツールを見つけようとしていますか?その場合は、ドキュメントのスペルチェックをオンにする必要があります。 ただし、一部のユーザーは、この機能が単語のスペルを間違えたと見なして単語を誤って修正した場合に備えて、スペルチェックを無効にすることをお勧めします。とにかく、このチュ
