コンピューターのWindows10を自動的にバックアップするにはどうすればよいですか?
ファイルを新しいコンピューターに自動的にバックアップするにはどうすればよいですか?
ファイル履歴を使用して自動ファイルバックアップを作成するには、次の提案に従います。Windowsキー+Iを押して設定アプリを開きます。 [更新とセキュリティ]カテゴリをクリックして、[バックアップ]を選択します 左ペインからタブ。 [ファイル履歴を使用してバックアップ]セクションで、[ドライブの追加]ボタンをクリックします。
コンピューター全体をバックアップするにはどうすればよいですか?
開始するには:Windowsを使用している場合は、ファイル履歴を使用します。タスクバーで検索すると、PCのシステム設定で見つけることができます。メニューが表示されたら、[ドライブを追加]をクリックします 」と入力し、外付けハードドライブを選択します。プロンプトに従ってください。PCは1時間ごとにバックアップされます—簡単です。
Windows 10で外付けハードドライブへの自動バックアップを設定するにはどうすればよいですか?
- 外付けドライブをWindows10に接続し、検出されていることを確認します。 …
- [バックアップ先]ウィンドウで、外付けハードドライブを選択します。 …
- バックアップする対象をWindowsに選択させるか、ユーザーが決定します。 …
- [バックアップ設定の確認]ウィンドウに、[スケジュール]オプションが表示されます。
ファイル履歴でバックアップをスケジュールするにはどうすればよいですか?
ファイル履歴の実行頻度を変更するには、[ファイルのバックアップ]ドロップダウンリストをクリックまたはタップします。ファイル履歴は、10分ごと、15分ごとなど、1日1回まで実行するように選択できます。ファイルを保存するためのファイル履歴のデフォルトのスケジュールは、1時間に1回です。 。
同じMicrosoftアカウントを使用して新しいWindows10PCにサインインします 古いPCで使用しました。次に、ポータブルハードドライブを新しいコンピューターに接続します。Microsoftアカウントでサインインすると、設定が新しいPCに自動的に転送されます。
Windows 10はファイルを自動的にバックアップしますか?
Windows 10には、デバイスとファイルをバックアップするための自動化ツールがあります 、およびこのガイドでは、タスクを完了するための手順を示します。
コンピュータをバックアップする頻度はどれくらいですか?
どのくらいの頻度でデータをバックアップする必要がありますか?貴重なデータの損失からビジネスを保護する唯一の方法は、定期的なバックアップを作成することです。重要なデータは、少なくとも週に1回、ただしできれば24時間に1回バックアップする必要があります。 。これらのバックアップは、手動または自動で実行できます。
コンピューターをクラウドにバックアップするにはどうすればよいですか?
1。 コンピュータをGoogleドライブにバックアップする方法
- バックアップと同期ユーティリティをインストールし、起動してGoogleアカウントにログインします。 …
- [マイコンピュータ]タブで、バックアップするフォルダを選択します。 …
- [変更]ボタンをクリックして、すべてのファイルをバックアップするか、写真/ビデオのみをバックアップするかを決定します。
Windows 10コンピューターを外付けドライブにバックアップするにはどうすればよいですか?
ファイル履歴を使用して、外部ドライブまたはネットワークの場所にバックアップします。 [スタート]>[設定]>[更新とセキュリティ]>[バックアップ]>を選択します ドライブを追加してから、バックアップ用の外付けドライブまたはネットワークの場所を選択します。
ハードドライブを自動的にバックアップするにはどうすればよいですか?
チュートリアル:ファイルを外付けハードドライブに自動バックアップするようにバックアップ計画を設定する方法
- [設定]>[システムとセキュリティ]>[バックアップと復元(Windows 7)]に移動します。
- [設定の変更]をクリックし、外付けハードドライブ([リムーバブルディスク])を選択してバックアップを保存し、[次へ]をクリックします。
ファイル履歴またはWindowsバックアップのどちらを使用する必要がありますか?
ユーザーフォルダ内のファイルをバックアップしたいだけの場合は、ファイル履歴が最適です 選択。ファイルと一緒にシステムを保護したい場合は、Windowsバックアップが役立ちます。さらに、バックアップを内部ディスクに保存する場合は、Windowsバックアップのみを選択できます。
-
 EqualifyでSpotify音楽の品質を向上させる
EqualifyでSpotify音楽の品質を向上させるあなたは熱心なSpotifyユーザーですか? Spotifyに慣れていない場合は、何百万もの無料の曲にアクセスできるデジタルストリーミング音楽サービスです。これらの曲は好きなだけ再生できます。プレイリストを作成したり、アカウントにクールなアプリを追加したり、Facebookの友達が何を聴いているかを確認したりすることもできます。 個人的には、個人のオフィスにいるときはほぼ毎日Spotifyを使用しています。音楽は素晴らしいモチベーションであり、私の生産性を高めるのに本当に役立ちます。ただし、Spotifyについて私が気づいたことの1つは、内部イコライザーがないため、Spotifyの音楽の品質
-
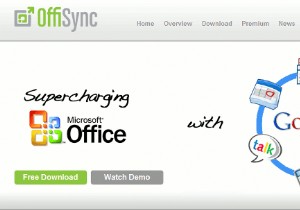 MS OfficeドキュメントをオンラインOfficeアプリ(Google Docs、Zoho、Office Live)に同期する方法
MS OfficeドキュメントをオンラインOfficeアプリ(Google Docs、Zoho、Office Live)に同期する方法Webベースのオフィススイートを使用する利点の1つは、ドキュメントを友人や同僚と共有し、ドキュメントで共同作業できることです。一方、コンピューターでMicrosoft Officeを使用すると、豊富な書式設定/編集ツールを使用して生産性を向上させることができます。 Microsoft Officeでドキュメントを編集し、編集したバージョンをWebベースのOfficeアプリにアップロード/公開/同期することで、両方の長所を活かすことができたら素晴らしいと思いませんか?この記事では、Google Docs、Zoho、OfficeLiveの3つの人気のあるオンラインオフィススイートでこれを実現する方
-
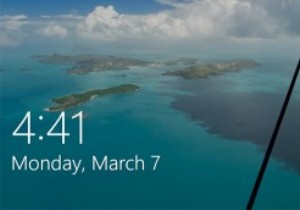 Windows10スポットライト画像を保存する方法
Windows10スポットライト画像を保存する方法Windows 10では、Windowsスポットライト機能を有効にしている場合、Windowsは設定された間隔でロック画面の壁紙を自動的に変更します。この機能の良いところは、毎日同じ壁紙を見る必要がないことです。また、ロック画面の壁紙を手動で変更する必要もありません。さらに、Windowsが好みに応じて壁紙を調整できるように、現在の壁紙が好きかどうかをシステムに通知することもできます。ただし、現時点では、ロック画面に表示される壁紙を保存する簡単な方法はありません。したがって、ロック画面に表示される壁紙が気に入って保存したい場合は、次の方法でそれを行うことができます。 Windows10スポット
