Windows 10でマウスアクセラレーションをオンにするにはどうすればよいですか?
Windows 10でマウスアクセラレーションはありますか?
Windows10ではマウスアクセラレーションはデフォルトでオンになっています 。精度を上げるために、ゲームの前にオフにすることをお勧めします。このオプションは、マウスの設定にあります。
マウスの加速度を確認するにはどうすればよいですか?
加速オプションの検索
- 新しく開いたウィンドウから、[ポインタオプション]タブを選択します。
- 最上部に、モーションというタイトルのセクションが表示されます。
- 感度スライダーのすぐ下にある[ポインターの精度を高める]チェックボックスをオフにします。
- [OK]または[適用]をクリックすると、完了です!
マウスの加速を修正するにはどうすればよいですか?
ステップ1:スタートメニューを開き、「マウス」と入力します。マウスをクリックします。手順2:[ポインタオプション]タブに移動し、[ポインタの精度を高める]チェックボックスをオフにします。ステップ3:[適用してOK]をクリックします。
マウスのスムージングを停止するにはどうすればよいですか?
そこから、メニューからマウスを見つけて、[マウスのプロパティ]ウィンドウの[ポインタオプション]タブをクリックします。最後に、[ポインタの精度を高める]の横にあるチェックボックスをオフにし、[適用]をクリックして、最後に[OK]をクリックします。これはすぐに有効になり、ゲームに自動的に適用されます。
Windowsにはマウスアクセラレーションがありますか?
Windows 10のマウスアクセラレーションは、速度に基づいてカーソルを移動させる機能です。 マウスを動かす物理的な距離ではなく。たとえば、テーブル全体でマウスをゆっくりと動かすことができますが、それでも1回の小さいながらも速い動きほど、画面上の距離をカバーすることはできません。
ValorantにはAIMアクセラレーションがありますか?
このため、ValorantのようなFPSゲームでの加速は望ましくありません 、移動の精度を制限するため。マウスの右設定とアクセラレータをオフにすると、自分の器用さと反射神経に基づいて、画面上の任意のターゲットをすぐに狙うことができます。
マウスアクセラレーションをオフにする必要がありますか?
常に同じ速度でマウスを動かすことにした場合を除いて、おそらくマウスの加速を無効にすることでより良い結果が得られます。 。これは、一人称シューティングゲームなど、正確な動きが不可欠なゲームに特に当てはまります。正確なマウスの動きが重要な他のタスクでも重要になる可能性があります。
Valorantにはマウスアクセラレーションがありますか?
基本的に、マウスの動きは速くなったり遅くなったりします そのため、Valorantでの射撃やスキルの使用に慣れるのは非常に難しいでしょう。マウスアクセラレーションをオフにした後、システムはカーソルの移動方法に影響を与えません。選択した設定は常にアクティブで、常に同じです。
マウスの加速とは何ですか?
加速移動は、マウスまたはトラックパッドを使用して画面上のポインタを移動する場合の人間工学的機能です。 。 …具体的には、マウスを動かしたのと同じ物理的距離で、距離が速く移動すると、画面上のポインタがさらに移動します。オペレーティングシステムは、デフォルトでマウスアクセラレーションを有効にします。
Windowsマウスのアクセラレーションはゲームに影響しますか?
マウスの加速は一般的にゲームに適していません 。マウスを加速しない場合、マウスカーソルは、マウスを1インチ動かすごとに正確な距離を移動します。 …マウスアクセラレーションを有効にすると、マウスカーソルの移動距離は、マウスの移動速度にも依存します。
マウスのスムージングは良いですか悪いですか?
非常に正確なマウスの動きを作成しようとすると、マウスのスムージングが実際の問題になる可能性があります。報告された動きのわずかな違いは、カーソルが単に浮いているだけでなく、実際には入力していない、またはまったく動かしたくない動きをしている可能性があることを意味します。基本的に、競争力のあるゲームには適していません 。
Microsoftマウスをオフにするにはどうすればよいですか?
そのマウスは、Designerマウスと、マウスの下部にあるレーザーの横にある電源ボタンの「IS」オフボタンとまったく同じように見えます。 クリックするだけでオフになります 。オフにならない場合は、マウスが壊れており、バッテリーを取り外してください。
-
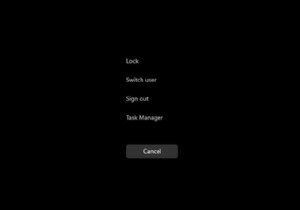 Windows11でCPU使用率を確認する方法
Windows11でCPU使用率を確認する方法知っておくべきこと タスクマネージャーでCPU使用率を表示する: CTRL + Shift + ESC タスクマネージャーパフォーマンスをクリックします タブをクリックするか、プロセスにとどまります。 リソースモニターを介してCPU使用率を表示する:検索バーを開き、リソースモニター CPUをクリックします タブ。 パフォーマンスモニターを介してCPU使用率を表示する:検索バーを開き、パフォーマンスモニターパフォーマンスモニターをクリックします 。 このガイドでは、コンピュータのCPU使用率を確認する方法を説明し、すべてを確認する方法を学習します。 コンピュータのCPU使用率を確認する
-
 Windowsファイル履歴を使用してデータをバックアップする方法
Windowsファイル履歴を使用してデータをバックアップする方法Windows 8で最初に導入されたこの機能は、Windows10の主要なバックアップツールになりました。この名前は誤解を招く可能性があり、以前のバージョンのファイルを復元するためのツールであると思われますが、実際には完全に機能するバックアップツールです。ファイル履歴を設定した後は、ファイルを外付けドライブに自動的にバックアップするのは簡単です。 ファイル履歴とは何ですか? ファイル履歴は、Windows 8.1で導入され、Windows10でも使用できるツールです。その目的は単純で自動化されたデータバックアップです。このツールは、データのバックアップにおいて多くのデバイスと連携します。セッ
-
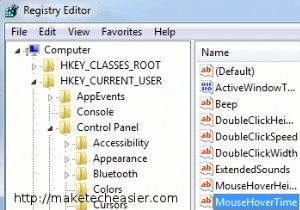 あなたが存在したことを決して知らない4つの素晴らしいWindows7のヒント
あなたが存在したことを決して知らない4つの素晴らしいWindows7のヒント通常のWindows7ユーザーの場合、ほとんどの場合、オペレーティングシステムのデフォルト設定を受け入れるだけで、システムが破損する可能性を減らすために、内部設定をあまり変更しないでください。ただし、ワークフローをより生産的かつ効果的にするために設定を微調整するのが好きな人もいます。以下は、ほとんどカバーされておらず、生産性を向上させるはずの4つの優れたWindows7のヒントです。 1。タスクバーにサムネイルを表示する時間を短縮する プログラムに切り替えずに、プログラムの現在の状態をプレビューできると便利な場合があります。 Windows 7にはすばらしい小さなサムネイル機能があり、タスク
