オーディオドライバーのWindows10を変更するにはどうすればよいですか?
デフォルトのオーディオドライバを変更するにはどうすればよいですか?
システムトレイのサウンドアイコンを右クリックし、[再生デバイス]をクリックします。 [再生]タブで、どのデバイスがデフォルトであるかを確認します。次に、右クリックして設定します デフォルトに。
オーディオドライバを編集するにはどうすればよいですか?
[サウンド、ビデオ、およびゲームコントローラ]をクリックし、サウンドカードを右クリックして、[プロパティ]をクリックします。 [ドライバー]タブをクリックし、[ドライバーの更新]をクリックします 。 [ドライバーを自動的に検索]をクリックして、Windowsにオーディオドライバーの更新を検出させます。
これで問題が解決しない場合は、次のヒントに進んでください。
- オーディオトラブルシューティングを実行します。 …
- すべてのWindowsUpdateがインストールされていることを確認します。 …
- ケーブル、プラグ、ジャック、音量、スピーカー、ヘッドフォンの接続を確認してください。 …
- サウンド設定を確認します。 …
- オーディオドライバを修正します。 …
- オーディオデバイスをデフォルトデバイスとして設定します。 …
- オーディオエンハンスメントをオフにします。
Realtekオーディオドライバーを置き換えるにはどうすればよいですか?
デバイスマネージャーに移動します 方法:Windows / Start Key + Rを押して、devmgmtと入力します。実行ボックスにmscを入力し、Enterキーを押します。 (サウンドビデオとゲームコントローラーの拡張)からRealtek HD Audio Deviceを右クリックし、[ドライバーの更新]を選択します。
Windows 10でデフォルトのサウンドを変更するにはどうすればよいですか?
実際のスピーカーの物理的な音量ボタンを探す代わりに、Windowsのデフォルトの音量を上げることができます。サウンドミキサーを表示するには、通知領域のスピーカーアイコンを右クリックします。 (画面の右下)、[ボリュームミキサーを開く]をクリックします。
必要なオーディオドライバーを知るにはどうすればよいですか?
必要なサウンドドライバを見つける方法
- [スタート]ボタンをクリックして、検索ボックスに「デバイスマネージャー」と入力します。
- 検索結果から[デバイスマネージャー]を選択して、[デバイスマネージャー]ウィンドウを起動します。
オーディオドライバーを更新する必要がありますか?
適切なオーディオドライバがインストールされていないと、スピーカーから音が出ません。オーディオの問題(音楽のパチパチ音、ゲームの効果音の欠落)がある場合、またはWindowsコンピュータから音がまったく出ない場合は、サウンドドライバを更新する必要があります。この記事では、Windowsでオーディオドライバを更新する方法を学習します。
Windows 10に最適なオーディオドライバーは何ですか?
Windows 10用のオーディオドライバーのダウンロード–最高のソフトウェアとアプリ
- 815チップセットベースのデスクトップ用のADISoundmaxオーディオドライバ。 …
- IntelデスクトップD915GOM、D915POM用のRealtekオーディオドライバ。 …
- レガシーデスクトップ用のRealtekオーディオドライバ。 …
- デスクトップ用Windows8用RealtekALCオーディオドライバー。 …
- デスクトップ用のADI1985オーディオドライバ。
Windowsオーディオドライバーを更新するにはどうすればよいですか?
デバイスドライバーを更新する
- タスクバーの検索ボックスに「デバイスマネージャー」と入力し、[デバイスマネージャー]を選択します。
- カテゴリを選択してデバイスの名前を表示し、更新するデバイスを右クリック(または長押し)します。
- [更新されたドライバソフトウェアを自動的に検索する]を選択します。
- [ドライバーの更新]を選択します。
オーディオが機能しないのはなぜですか?
アプリで音がミュートまたは低くなっている可能性があります。 メディアの音量を確認してください 。それでも何も聞こえない場合は、メディアの音量が下がったりオフになったりしていないことを確認します。[設定]に移動します。
Realtek HDオーディオが機能しないのはなぜですか?
多くの場合、Realtek HDオーディオドライバは古いか、互換性のないバージョンを使用しているために失敗します 。ドライバーを手動で更新して最高のものを期待する代わりに、ドライバーサポートを使用してプロセスから当て推量を取り除くことができます。
コンピュータのサウンドが突然機能しなくなったのはなぜですか?
まれに、ハードウェアの非互換性、ソフトウェアの更新、またはWindowsの再インストール サウンドが機能しなくなる可能性があり、BIOSで何かを微調整する必要がある場合があります。コンピュータを再起動し、BIOS / UEFIセットアップメニューに入ります。通常は、起動時にDelete、F2、またはその他のキーを押します。
-
 Windowsで「インストールされているドライバが検証されていない」問題を修正する方法
Windowsで「インストールされているドライバが検証されていない」問題を修正する方法ビルド済みのコンピューターにインテルのドライバーをインストールしようとすると、「インストールされているドライバーはこのコンピューターで検証されていません。」というエラーメッセージが表示される可能性があります。 」ドライバをインストールするオプションはありません。ただし、まだあきらめないでください。ドライバをインストールしてこのエラーを回避する方法があります。 エラーが表示されるのはなぜですか? このエラーは、製造元から直接提供されていないドライバをインストールしようとしているために表示されます。メーカーがPCまたはラップトップを構築する場合、通常、ハードウェアとドライバーの間に特別なセットア
-
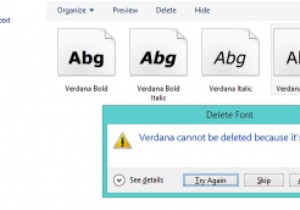 Windowsレジストリを使用してフォントを削除する方法
Windowsレジストリを使用してフォントを削除する方法コンピューターの使用は、毎日読まれる膨大な量のテキストによって特徴づけられます。読んだ情報の圧倒的多数にとって、フォントは決して問題にはなりません。それでも、1001 FreeFontsやDaFontのようなウェブサイトに足を踏み入れた場合は、いくつかのフォントをダウンロードして、それらがどのように見えるかを確認したり、1つの長い間忘れられていたタスクを完了したりすることは間違いありません。 これを十分な頻度で行うと、フォントまたはフォントファミリを削除すると、最終的にエラーメッセージが表示されます。 Windowsは、どのアプリケーションがフォントを使用しているかについての情報を
-
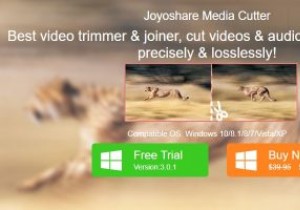 Joyoshare Media Cutter for Windowsを使用して、ビデオを簡単にトリミングおよび編集できます
Joyoshare Media Cutter for Windowsを使用して、ビデオを簡単にトリミングおよび編集できますこれはスポンサー記事であり、Joyoshareによって可能になりました。実際の内容と意見は、投稿が後援されている場合でも、編集の独立性を維持している著者の唯一の見解です。 動画は私たちの大切な瞬間の完璧な記念品ですが、それらの瞬間を生き生きとその場で維持するために、私たちの好みに合わせて動画を編集することは常に良い考えです。ビデオの特定のセクションをトリミングして、不要な部分を削除したい場合があります。または、複数の動画を1つのファイルに結合したり、動画を人気のある形式に変換したり、ソーシャルネットワークで共有できるようにするための小さな編集作業を行ったりしたい場合もあります。 通常、イ
