ベストアンサー:Linuxでディレクトリのアクセス許可を確認するにはどうすればよいですか?
ディレクトリ内のすべてのファイルのアクセス許可を表示するには、-laオプションを指定してlsコマンドを使用します。必要に応じて他のオプションを追加します。ヘルプが必要な場合は、Unixのディレクトリ内のファイルを一覧表示するを参照してください。上記の出力例では、各行の最初の文字は、リストされたオブジェクトがファイルであるかディレクトリであるかを示しています。
Linuxでフォルダのアクセス許可を確認するにはどうすればよいですか?
Lsコマンドを使用したコマンドラインで権限を確認する
コマンドラインを使用したい場合は、ファイル/ディレクトリに関する情報を一覧表示するために使用されるlsコマンドを使用して、ファイルのアクセス許可設定を簡単に見つけることができます。コマンドに–lオプションを追加して、情報をロングリスト形式で表示することもできます。
フォルダのアクセス許可を確認するにはどうすればよいですか?
ステップ2–フォルダまたはファイルを右クリックして、コンテキストメニューの[プロパティ]をクリックします。ステップ3–「セキュリティ」タブに切り替えて「詳細」をクリックします。ステップ4–[権限]タブ 、特定のファイルまたはフォルダに対してユーザーが保持している権限を確認できます。
Linuxで権限を確認するにはどうすればよいですか?
ファイルの権限を確認したい場合は、 ls -l / path / to/fileコマンドを使用できます。 。
Ubuntuでフォルダーのアクセス許可を確認するにはどうすればよいですか?
UbuntuLinuxコマンドラインでファイルとフォルダーのアクセス許可を表示する方法
- ls -l/var。
- ls-lfilename.txt。
- ls-ld/var。
- ls -la/var。
- ls -lh/var。
Unixで権限を確認するにはどうすればよいですか?
ディレクトリ内のすべてのファイルのアクセス許可を表示するには、-laオプションを指定してlsコマンドを使用します 。必要に応じて他のオプションを追加します。ヘルプが必要な場合は、Unixのディレクトリ内のファイルを一覧表示するを参照してください。上記の出力例では、各行の最初の文字は、リストされたオブジェクトがファイルであるかディレクトリであるかを示しています。
権限を確認するにはどうすればよいですか?
アプリの権限を確認するには:
- Androidデバイスで、設定アプリを開きます。
- アプリと通知をタップします。
- 確認するアプリをタップします。
- [権限]をタップします。権限がオフになっている場合、その横にあるスイッチは灰色になります。
- 権限をオンにして、問題が解決するかどうかを確認することを検討できます。 …
- アプリをもう一度使用してみてください。
共有権限を確認するにはどうすればよいですか?
フォルダを共有するときに拡張する権限の種類を確認するには:
- フォルダを右クリックします。
- 「プロパティ」に移動
- [共有]タブをクリックします。
- 「高度な共有…」をクリックします
- 「権限」をクリックします
ファイルまたはドライブのアクセス許可を確認するにはどうすればよいですか?
回答
- [セキュリティセンター]をクリックし、[セキュリティセンターの設定]をクリックします。
- 次に、[信頼できる場所]をクリックし、[新しい場所を追加]をクリックします。
- ファイルを移動したばかりのフォルダを選択します。完了したら、[OK]をクリックしてから、もう一度[OK]をクリックします。
Linuxで権限を設定するにはどうすればよいですか?
私たちが探していた小文字の「s」は、現在は大文字の「S」です。 ‘これは、setuidが設定されているが、ファイルを所有しているユーザーには実行権限がないことを意味します。 「chmodu+x」コマンドを使用してその権限を追加できます 。
Linuxとは何ですか?
ファイルモード。 r文字は、ユーザーがファイル/ディレクトリを読み取る権限を持っていることを意味します 。 …そしてx文字は、ユーザーがファイル/ディレクトリを実行する権限を持っていることを意味します。
Linuxの権限は何ですか?
許可の種類:
- +rは読み取り権限を追加します。
- -rは読み取り権限を削除します。
- +wは書き込み権限を追加します。
- -wは書き込み権限を削除します。
- +xは実行権限を追加します。
- -xは実行権限を削除します。
- + rwは、読み取りおよび書き込み権限を追加します。
- + rwxは、読み取り、書き込み、および実行のアクセス許可を追加します。
-
 Windowsストアアプリで常にスクロールバーを表示する方法
Windowsストアアプリで常にスクロールバーを表示する方法Windows Storeは、最初に稼働したときの不毛の荒れ地からはほとんど認識できません。 Microsoftは、すべての主流アプリがストアから入手できる未来を明確に想定しており、すべての人ができるだけ早くアイデアに参加できるように一丸となって取り組んでいます。 ただし、Windowsストアアプリ(またはUWPアプリ、最新のアプリ、メトロアプリ、ユニバーサルアプリ、またはその他の呼びたいもの)には、スクロールバーがないという大きな問題があります。または、より正確には、自動非表示のスクロールバーです。 ウィンドウの横にバーがない場合、ページがスクロール可能であることをどのように知る必要があ
-
 簡単にアクセスできるようにWindowsPCにWebサイトを固定する方法
簡単にアクセスできるようにWindowsPCにWebサイトを固定する方法あなたの人生のますます多くがあなたのウェブブラウザのサイトとアプリを中心に展開しているので、あなたは最も重要なものを簡単にアクセスできる範囲に保ちたいと思うでしょう。これを行う1つの方法は、デスクトップ、タスクバー、またはWindowsのスタートメニューにお気に入りのサイトを固定することです。 これらのショートカットを追加することは難しい作業ではありませんが、ブラウザごとに異なります。 Chrome、Firefox、新しいMicrosoftEdgeなどの人気のある各ブラウザの手順は次のとおりです。 Chromeでサイトを固定する 1.固定するWebサイトを開きます。 2.右上隅にある3つ
-
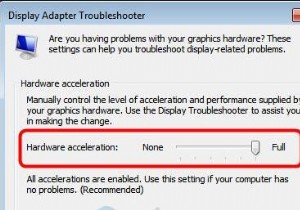 Windows 10、8、7でハードウェアアクセラレーションを無効にする方法
Windows 10、8、7でハードウェアアクセラレーションを無効にする方法コンテンツ: ハードウェアアクセラレーションの概要 ハードウェアアクセラレーションとは何ですか? ハードウェアアクセラレーションは何をしますか? Windows 7、8、および10でハードウェアアクセラレーションを無効にする方法 Windows 10でハードウェアアクセラレーションがグレーアウトするのを修正するには? ハードウェアアクセラレーションの概要 場合によっては、Windows10の画面がちらつくことがわかったら または突然黒い画面に入る場合は、Windows 7、8、および10でのハードウェアアクセラレーションについて考慮する必要があります。ブラウザでぼ
