AMDグラフィックカードをデフォルトのWindows10にするにはどうすればよいですか?
Windowsデスクトップを右クリックして、AMDRadeonSoftwareを選択します。 GPUワークロードをクリックし、優先設定を選択します(グラフィックスがデフォルトです)。注!
Windows 10でデフォルトのグラフィックカードを変更するにはどうすればよいですか?
[プログラム][設定]タブに移動します ドロップダウンリストから、デフォルトのグラフィックカードを設定するプログラムを選択します。ステップ4.これで、ドロップダウンメニューから優先するグラフィックプロセッサを選択できます。専用のグラフィックカードを使用する場合は、高性能NVidiaプロセッサを選択してください。
AMDグラフィックカードをWindows10に切り替えるにはどうすればよいですか?
切り替え可能なグラフィックメニューへのアクセス
Switchable Graphics設定を構成するには、デスクトップを右クリックし、メニューからAMDRadeon設定を選択します。 [システム]を選択します。 切り替え可能なグラフィックを選択 。
グラフィックカードをプライマリにするにはどうすればよいですか?
ディスクリートグラフィックカードをデフォルトとして設定
- デスクトップの空白部分を右クリックして、[NVIDIAコントロールパネル]を選択します。
- [3D設定の管理]をクリックし、[優先グラフィックプロセッサ]に移動して、[高性能NVIDIAプロセッサ]を選択してから[適用]を選択します。
Intel HDグラフィックスを無効にしてNvidiaを使用するにはどうすればよいですか?
START>コントロールパネル>システム>デバイスマネージャー>ディスプレイアダプター 。リストされたディスプレイ(一般的にはIntel統合グラフィックアクセラレータ)を右クリックし、[無効]を選択します。
Windows 10でグラフィックカードを有効にするにはどうすればよいですか?
Windowsキー+Xを押して、[デバイスマネージャー]を選択します。グラフィックカードを見つけてダブルクリックすると、そのプロパティが表示されます。 [ドライバ]タブに移動し、[有効にする]ボタンをクリックします 。ボタンがない場合は、グラフィックカードが有効になっていることを意味します。
GPUが使用されていないのはなぜですか?
ディスプレイがグラフィックカードに接続されていない場合、使用されません 。これはWindows10で非常に一般的な問題です。Nvidiaコントロールパネルを開き、[3D設定]> [アプリケーション設定]に移動し、ゲームを選択して、優先するグラフィックスデバイスをiGPUではなくdGPUに設定する必要があります。
GPUを有効にするにはどうすればよいですか?
グラフィックカードを有効にする方法
- 管理者としてPCにログインし、コントロールパネルに移動します。
- [システム]をクリックしてから、[デバイスマネージャ]リンクをクリックします。
- ハードウェアのリストでグラフィックカードの名前を検索します。
- ヒント。
Intel HDグラフィックスからNvidiaに切り替えるにはどうすればよいですか?
デフォルトに設定する手順は次のとおりです。
- 「Nvidiaコントロールパネル」を開きます。
- [3D設定]で[3D設定の管理]を選択します。
- [プログラム設定]タブをクリックし、ドロップダウンリストからグラフィックカードを選択するプログラムを選択します。
- ドロップダウンリストで[優先グラフィックプロセッサ]を選択します。
-
 PazeraAudioExtractorを使用してビデオファイルからオーディオを抽出する方法
PazeraAudioExtractorを使用してビデオファイルからオーディオを抽出する方法ビデオファイルの音声のみを抽出したい場合があります。コンピュータのハードドライブに数十のミュージックビデオが保存されていて、それらすべてをmp3ファイルに変換したい場合があります。次に、これらのmp3ファイルをiPodまたはMP3プレーヤーにコピーして、移動中に音楽を聴くことができるようにします。 ビデオファイルをオーディオに変換するために利用できるウェブサイト、ツール、ソフトウェアはかなりたくさんありますが、PazeraFreeAudioエクストラクタが最もシンプルでユーザーフレンドリーであることがわかりました。最初にサーバーにビデオをアップロードしてから、変換が行われるまで数時間待つ必要
-
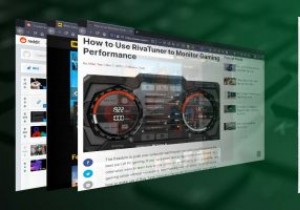 AutoHotkeyを使用してアプリおよびサイト固有のショートカットを作成する方法
AutoHotkeyを使用してアプリおよびサイト固有のショートカットを作成する方法ショートカットを使用すると、コンピューターの生産性を大幅に向上させることができます。キーの組み合わせを押すだけで、ツールバー、メニュー、サブメニューを探す必要のある機能にすぐにアクセスできます。ただし、すべてのアプリにショートカットキーが付属しているわけではなく、ショートカットキーが付属していても、目的の機能を実行できない場合があります。 このチュートリアルでは、AutoHotkeyを使用して、アクティブなウィンドウの名前に応じてさまざまなショートカットを有効にする簡単なスクリプトを記述します。このようにして、ほぼすべてのアプリのキーボードショートカットを簡単に作成できます。 基本的なスクリ
-
 2018年10月にWindows10で削除および停止される機能
2018年10月にWindows10で削除および停止される機能2018年10月に、Windows10はメジャーアップデートを受け取ります。この更新プログラムは、現在Windows 10内にある一部の機能の開発を削除、移動、または停止します。停止または変更された機能のほとんどはそれほど重要ではありませんが(単に、もはや誰も使用していない機能など)、は、更新が削除されたときに人々を捕らえるためによく使用される機能のいくつかです。この記事では、10月に変更または廃止される機能の選択について詳しく説明します。 Snipping Tool ステータス: 開発が停止しました Snipping Toolは、追加のソフトウェアをダウンロードしたり、画像操作
