質問:ブックマークをChrome Androidにインポートするにはどうすればよいですか?
オプションから[ブックマーク]メニューにカーソルを合わせます。リストから[ブックマークマネージャー]オプションを選択します。その他のオプションについては、ブックマークマネージャーのヘッダーバー内。メニュー内の[ブックマークのインポート]オプションコマンドを選択します。
ブックマークをChromeモバイルにインポートするにはどうすればよいですか?
同期アカウントを切り替えると、すべてのブックマーク、履歴、パスワード、およびその他の同期された情報が新しいアカウントにコピーされます。
- Androidスマートフォンまたはタブレットで、Chromeアプリを開きます。
- アドレスバーの右側にある[その他]をタップします。 …
- 名前をタップします。
- [同期]をタップします。 …
- 同期するアカウントをタップします。
- [データを組み合わせる]を選択します。
ブックマークをAndroidにインポートするにはどうすればよいですか?
Androidブラウザからすべてのブックマークをインポートするには、以下の簡単な手順に従ってください。
- ChromeforAndroidを開きます。
- [設定]に移動します。
- 「UnderTheBonnet」の下にある「Importbookmarks」オプションを探します。
- [インポート]ボタンをクリックして、Androidブラウザのブックマークのインポートを開始します。
ChromeからAndroidにブックマークをインポートするにはどうすればよいですか?
AndroidのChromeでブックマークを同期するには、いくつかの簡単な手順に従う必要があります:
- Chromeを開き、右上隅にあるメニューアイコン(3つのドット)を押します。
- [設定]をタップします。
- この時点で、同期サービスとGoogleサービスが表示されます。 …
- 同期がオフになっている場合は、それをタップして設定を確認します。
Chromeにブックマークをインポートできないのはなぜですか?
この問題を解決するには、一時的に同期を無効にしてから、再び有効にすることをお勧めします。 。 Chromeブックマークが同期、表示、機能しない–これらはGoogleChromeで発生する可能性のあるいくつかの一般的な問題です。 …その場合は、Chromeをリセットするか、再インストールしてください。
ブックマークを新しいAndroid携帯に転送する
- 古いAndroidスマートフォンで「設定」アプリを起動します。
- [個人]セクションまで下にスクロールして、[バックアップとリセット]をタップします。
- [データをバックアップ]をタップします。ブックマークに加えて、連絡先、Wi-Fiパスワード、アプリケーションデータもバックアップされます。
Androidのブックマークはどこに保存されますか?
Androidスマートフォンまたはタブレットでブックマークを表示するには、次の手順に従います。
- GoogleChromeブラウザを開きます。
- ブラウザウィンドウの右上隅にあるをタップします。アイコン。
- 表示されるドロップダウンメニューから[ブックマーク]を選択します。
Chromeブックマークをインポートする方法
- GoogleChromeを開きます。
- 右上隅にある3つの縦のドットが付いたアイコンをクリックします。
- 次に、[ブックマーク]>[ブックマークマネージャ]に移動します。
- 次に、検索バーの横にある3つの縦のドットが付いたアイコンをクリックします。 …
- 次に、[ブックマークのインポート]をクリックします。 …
- 最後に、保存したブックマークのHTMLファイルを選択し、[開く]をクリックします。
AndroidフォンをChromeと同期するにはどうすればよいですか?
同期をオンにするには、Googleアカウントが必要です。
- Androidスマートフォンまたはタブレットで、Chromeアプリを開きます。 。 …
- アドレスバーの右側にある[その他の設定]をタップします。同期をオンにします。
- 使用するアカウントを選択してください。
- 同期をオンにする場合は、[はい、参加します]をタップします。
ChromeからSamsungにブックマークをインポートするにはどうすればよいですか?
ステップ1: Samsungをクリックします GoogleChromeデスクトップブラウザのURLバーの横にあるインターネットアイコン。ステップ2:Samsungアカウントにサインインして、SamsungInternetAndroidブックマークを表示します。ステップ3:ブックマークを同期するには、拡張機能の上部にある更新ボタンをクリックします。
Chrome Androidでブックマークバーを表示するにはどうすればよいですか?
Chromeのブックマークバーを表示する方法
- Chromeを開きます。
- ブラウザウィンドウの右上隅にある3つのドットで表されるメインメニューボタンをクリックまたはタップします。
- [外観]セクションを見つけます。このセクションには、[ブックマークバーを常にチェックボックス付きで表示する]というラベルの付いたオプションが含まれています。
Chrome Androidでブックマークを復元するにはどうすればよいですか?
Chrome for Android:ブックマークと最近のタブのリンクを復元する
- Android版GoogleChromeで新しいタブページを開きます。
- 右上隅のメニューアイコン(3つのドット)をタップして、[ページで検索]を選択します。
- 「コンテンツスニペット」と入力します。 …
- その下にある選択メニューをタップし、機能を無効に設定します。
ブックマークをGoogleChromeに表示するにはどうすればよいですか?
Google Chrome
Chromeでブックマークを表示するには、右上隅にある3本の横棒が付いたアイコンをクリックしてコントロールパネルを開きます 。 2.コントロールパネルで[ブックマーク]にカーソルを合わせると、[ブックマークバーを表示]テキストをクリックしてバーのオンとオフを切り替えることができる2番目のメニューが表示されます。
ブックマークをChromeに戻すにはどうすればよいですか?
Chromeでブックマークをバックアップするには、ブラウザウィンドウの右上隅にあるChromeメニューアイコンをクリックしてから、[ブックマーク]>[ブックマークマネージャ]に移動します。 。 Ctrl + Shift + Oを押して、ブックマークマネージャーをすばやく開くこともできます。ブックマークマネージャから、メニューアイコンをクリックし、[ブックマークのエクスポート]を選択します。
Google Chromeでブックマークを修正するにはどうすればよいですか?
ブックマークを編集する方法は?
- ステップ1:パソコンでGoogleChromeを開きます。
- ステップ2:右上の[3つの点を増やす]をクリックします。
- ステップ3:ブックマークに移動し、ブックマークマネージャに移動します。
- ステップ4:ブックマークの右側に移動し、下矢印を押します。
- ステップ5:[編集]をクリックします。
- ステップ1:パソコンでGoogleChromeを開きます。
-
 macOSとWindowsでオーディオ出力をすばやく切り替える[クイックヒント]
macOSとWindowsでオーディオ出力をすばやく切り替える[クイックヒント]複数のヘッドホンまたはオーディオインターフェイスを同時にコンピュータに接続している場合は、それらをすばやく切り替えると便利です。これは、ヘッドホンからデスクトップスピーカーに切り替えるとき、またはプロフェッショナルオーディオインターフェイスとコンシューマーオーディオインターフェイスを切り替えるときに行うことができます。すべての主要なオペレーティングシステムでオーディオ出力(およびmacOSの場合は入力)をすばやく切り替える方法は次のとおりです。 macOSでオーディオ出力または入力をすばやく切り替える 1.メニューバーに小さなスピーカーアイコンが表示されていることを確認します。 [サウ
-
 WindowsコンピュータでRAMを解放する方法
WindowsコンピュータでRAMを解放する方法遅いコンピュータは、すべての人の存在の悩みの種です。コンピューターで何かを急いでいるときはいつでも、実行速度が最も遅いようです。コンピューターの実行速度が遅い理由の1つは、コンピューターが実行しようとしているすべてのプロセスを効率的に実行するために使用できるRAM(ランダムアクセスメモリ)が不足していることです。マシンにRAMを追加することで、コンピュータの問題を解決できます。ただし、先に進んで新しいRAMをマシンにインストールする前に、次の方法を使用して、最初にWindowsコンピューターのRAMを解放してください。 再起動 単純すぎる、あるいは決まり文句にさえ思えるかもしれませんが、最初
-
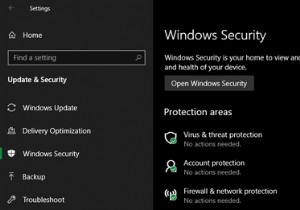 WindowsDefenderをオフにする方法
WindowsDefenderをオフにする方法Windows Defender(現在はMicrosoft Defenderとして知られています)は、Windows 10に組み込まれているウイルス対策であり、すぐに使用できるようになっています。ほとんどの場合、システムを保護するためにアクティブにしておく必要があります。 ただし、場合によっては、WindowsDefenderを無効にする必要があります。アプリの1つに干渉している場合でも、アプリなしで何かをテストする必要がある場合でも、Windows10でWindowsDefenderをオフにする方法は次のとおりです。 WindowsDefenderを一時的に無効にする方法 アプリのインス
