あなたは尋ねました:ディスクなしでWindows 10をインストールできますか?
この方法は、PCが正しく起動できない場合に使用できます。ツールを使用してインストールメディアを作成します。このメディアを使用して、ディスクを完全に消去し、Windows 10の新しいコピーをインストールできます。CDまたはDVDを使用したくない場合は、USB、SDカード、または外付けハードドライブ。
CDなしでWindows10をインストールできますか?
別のそれほどクールではない例では、ラップトップに1つある場合があります。ただし、Windowsをインストールする必要があるときまでに破損しています。したがって、新しいWindows OSが必要な場合は、CDなしでインストールする必要があります/ DVDドライブ。
Windows 10をインストールするにはDVDが必要ですか?
Windows 10をインストールするには、Windows10インストールファイルをディスクまたはフラッシュドライブにロードする必要があります。 、およびディスクまたはフラッシュドライブをコンピュータに挿入する必要があります。スタートメニューを開きます。
Shiftキーを押したままにします 画面の電源ボタンをクリックしながらキーボードで。 Shiftキーを押しながら、[再起動]をクリックします。 Advanced Recovery Optionsメニューがロードされるまで、Shiftキーを押し続けます。 [トラブルシューティング]をクリックします。
MicrosoftはWindows11をリリースしていますか?
Windows 11は間もなくリリースされますが、リリース日にオペレーティングシステムを入手できるのは一部のデバイスのみです。 Insider Previewビルドの3か月後、Microsoftはついに2021年10月5日にWindows11をリリースします。 。
これは、管理者権限なしでWindows10にソフトウェアをインストールするためのステップバイステップガイドです。
- まずソフトウェアをダウンロードし、インストールファイル(通常は.exeファイル)をデスクトップにコピーします。 …
- 次に、デスクトップに新しいフォルダを作成します。 …
- インストーラーを作成したばかりの新しいフォルダーにコピーします。
DVDドライブからWindows10をインストールするにはどうすればよいですか?
デバイスでドライバを再インストールまたは更新します マネージャー
[DVD / CD-ROMドライブ]を展開し、リストされているオプティカルドライブを右クリックして、[アンインストール]をクリックします。デバイスマネージャーを終了し、コンピューターを再起動します。 Windows 10はドライブを検出し、再インストールします。このオプションを使用して、デバイスマネージャ内からドライバソフトウェアを更新することもできます。
Windows 10インストールディスクを作成するにはどうすればよいですか?
設定を保存し、コンピューターを再起動すると、Windows10をインストールできるようになります。
- ステップ1–コンピューターのBIOSに入ります。 …
- ステップ2–DVDまたはUSBから起動するようにコンピューターを設定します。 …
- ステップ3–Windows10のクリーンインストールオプションを選択します。 …
- ステップ4–Windows10ライセンスキーを見つける方法。 …
- ステップ5–ハードディスクまたはSSDを選択します。
ディスクなしでWindowsを復元するにはどうすればよいですか?
インストールCDなしで復元:
- 「スタート」>「設定」>「アップデートとセキュリティ」>「リカバリ」に移動します。
- [このPCオプションをリセット]で、[開始]をタップします。
- [すべて削除]を選択してから、[ファイルを削除してドライブをクリーンアップする]を選択します。
- 最後に、[リセット]をクリックしてWindows10の再インストールを開始します。
ディスクなしでWindowsを修復するにはどうすればよいですか?
CDを使用せずにWindowsを修復する方法FAQ
- スタートアップ修復を起動します。
- Windowsでエラーをスキャンします。
- BootRecコマンドを実行します。
- システムの復元を実行します。
- このPCをリセットします。
- システムイメージリカバリを実行します。
- Windows10を再インストールします。
ブートディスクがない場合はどうしますか?
[設定]セクションでUSBドライブから起動する容量がない場合、もう1つの選択肢は、起動していないコンピュータからハードドライブを取り外すことです。 、機能しているコンピューターに接続し、そこから必要なディスク操作を実行します。
-
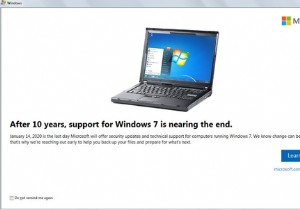 Windows7のサポート終了とサポートに関する6つのヒント
Windows7のサポート終了とサポートに関する6つのヒントWindows7の寿命が近づいています。今では10年前のオペレーティングシステムがほこりをかじっています。 Windows 7を使い続ける必要がある、または使い続けたいと思う理由はいくつかあります。ただし、MicrosoftがWindows 7のサポートを終了すると、オペレーティングシステムが脆弱になります。 ここでは、Windows 7の寿命を延ばすための6つのヒントと、前進する方法について説明します。 1. Windows 7の保守終了とはどういう意味ですか? Windows 7の寿命は、その通りです。 Microsoftは、Windows7のすべてのサポートをオフに切り替えています
-
 起動後にWindows8のログイン画面をバイパスする方法
起動後にWindows8のログイン画面をバイパスする方法起動またはスリープ後にWindows8のログイン画面でユーザー名とパスワードを使用してサインインするのが面倒だと思いますか?これを回避する方法についての気の利いたハックがあります。これは、システムがユーザー名とパスワードを自動的にサインインすることを意味します。 ロック画面の無効化の微調整と組み合わせると、数秒でデスクトップに移動します。ただし、この調整を実装すると、特に複数のユーザーと共有している場合は、コンピュータにセキュリティリスクが発生するため、自己責任で行ってください。 レジストリエディタでキーを編集および作成する方法を理解し、コマンドプロンプトの使用方法に関する基本的な知識があ
-
 どこにでもコピーして貼り付ける方法
どこにでもコピーして貼り付ける方法コピーと貼り付けはすべてのオペレーティングシステムの基本機能であるため、使用方法を知っていることが重要です。コピーと貼り付けの1つの方法に精通している場合でも、別のプラットフォームでそれを行う方法がわからない場合があります。 どこにでもコピーして貼り付ける方法を見てみましょう---Windows、macOS、Linux、Android、iPhone/iPadでこれを行う方法を見ていきます。 セクションにジャンプ: 基本をコピーして貼り付ける Windowsでコピーして貼り付ける方法 Macでコピーして貼り付ける方法 Linuxでコピーして貼り付ける方法 Androidでコピーして貼り付
