あなたは尋ねました:Windows10をWindows7にダウングレードできますか?
ええと、あなたはいつでもWindows10からWindows7または他のWindowsバージョンにダウングレードすることができます。 …Windows10へのアップグレード方法によっては、Windows8.1以前のオプションへのダウングレードがコンピューターによって異なる場合があります。
Windows 10から7にダウングレードできますか?
先月以内にアップグレードした場合は、Windows10をアンインストールできます PCを元のWindows7またはWindows8.1オペレーティングシステムにダウングレードします。後でいつでもWindows10にアップグレードできます。
Windows7をWindows10コンピューターにインストールできますか?
Windows 10にアップグレードした場合、古いWindows7はなくなります。 …Windows7のインストールは比較的簡単です Windows 10 PCの場合、どちらのオペレーティングシステムからでも起動できます。しかし、それは無料ではありません。 Windows 7のコピーが必要になりますが、既に所有しているものはおそらく機能しません。
Windows10をアンインストールしてWindows7をインストールするにはどうすればよいですか?
簡単な方法
- WindowsキーとIキーボードショートカットを使用して設定アプリを開きます。
- [更新とセキュリティ]をクリックします。
- [リカバリ]をクリックします。
- Windows 10にアップグレードしてからまだ1か月以内の場合は、[Windows7に戻る]または[Windows8に戻る]セクションが表示されます。
Windows10をWindows7に置き換えるにはどうすればよいですか?
Windows7からWindows10にアップグレードする方法は次のとおりです。
- 重要なドキュメント、アプリ、データをすべてバックアップします。
- MicrosoftのWindows10ダウンロードサイトにアクセスしてください。
- [Windows 10インストールメディアの作成]セクションで、[今すぐツールをダウンロード]を選択し、アプリを実行します。
- プロンプトが表示されたら、[このPCを今すぐアップグレードする]を選択します。
プレインストールされたWindows10からWindows7にダウングレードするにはどうすればよいですか?
Windows10からWindows7またはWindows8.1にダウングレードする方法
- [スタート]メニューを開き、[設定]を検索して開きます。
- 設定アプリで、[更新とセキュリティ]を見つけて選択します。
- リカバリを選択します。
- [Windows7に戻る]または[Windows8.1に戻る]を選択します。
- [開始]ボタンを選択すると、コンピューターが古いバージョンに戻ります。
Windows7はWindows10よりも優れたパフォーマンスを発揮しますか?
CinebenchR15やFuturemarkPCMark7などの合成ベンチマークは、Windows10がWindows8.1よりも一貫して高速であることを示しています 、これはWindows 7よりも高速でした。…一方、Windows 10は、Windows 8.1よりも2秒速く、眠い頭のWindows 7よりも7秒速く、睡眠と休止状態から目覚めました。
Windows 7を新しいコンピューターにインストールできますか?
はい、Windows7は引き続き利用できます 。新しいPCが必要で、Windows 7も必要な場合は、おそらく入手できます。 …Windows8.1はWindows8ほど悪くはなく、いつでもスタートメニューの代替品をインストールできます。
コンピューターでWindows10の互換性を確認するにはどうすればよいですか?
手順1:[Windows 10の取得]アイコン(タスクバーの右側)を右クリックし、[アップグレードステータスの確認]をクリックします。ステップ2:Get Windows 10アプリで、ハンバーガーメニューをクリックします 、3行のスタックのように見えます(下のスクリーンショットでは1とラベル付けされています)。次に、[PCを確認してください](2)をクリックします。
Windows 10にアップグレードすると、ファイルが削除されますか?
プログラムとファイルは削除されます:XPまたはVistaを実行している場合、コンピューターをWindows 10にアップグレードすると、すべてのプログラムが削除されます。 、設定およびファイル。 …その後、アップグレードが完了すると、Windows10でプログラムとファイルを復元できるようになります。
Windows 7にダウングレードすると、すべてが削除されますか?
はい、Windows10を7または8.1にダウングレードできますが、Windowsを削除しないでください 。年。 Windows 10にアップグレードして、考え直してみませんか?はい、古いOSに戻すことはできますが、覚えておくべき重要な注意事項があります。
MicrosoftはWindows11をリリースしていますか?
Windows 11は間もなくリリースされますが、リリース日にオペレーティングシステムを入手できるのは一部のデバイスのみです。 Insider Previewビルドの3か月後、Microsoftはついに2021年10月5日にWindows11をリリースします。 。
[スタート]()をクリックし、[すべてのプログラム]、[アクセサリ]、[システムツール]の順にクリックして、[システムの復元]をクリックします。 。 [システムの復元を元に戻す]を選択し、[次へ]をクリックします。正しい日時を選択したことを確認し、[完了]をクリックします。
Windows7からWindows10にアップグレードするのにいくらかかりますか?
古いPCまたはラップトップがまだWindows7を実行している場合は、MicrosoftのWebサイトでWindows10Homeオペレーティングシステムを$139(£120、AU $ 225)で購入できます。 。ただし、必ずしも現金を支払う必要はありません。2016年に技術的に終了したMicrosoftからの無料アップグレードのオファーは、依然として多くの人々に有効です。
2020年も無料でWindows10にアップグレードできますか?
この注意事項を踏まえて、Windows10を無料でアップグレードする方法は次のとおりです。Windowsの10ダウンロードをクリックします。 ここにページリンク。 [今すぐツールをダウンロード]をクリックします–これによりWindows10メディア作成ツールがダウンロードされます。終了したら、ダウンロードを開き、ライセンス条項に同意します。
データを失うことなく、Windows7からWindows10にアップグレードできますか?
インプレースアップグレードオプションを使用すると、ファイルを失ったり、ハードドライブ上のすべてを消去したりすることなく、Windows7をWindows10にアップグレードできます。このタスクは、 Microsoft Media Creation Toolを使用してすばやく実行できます。 、Windows7およびWindows8.1で使用できます。
-
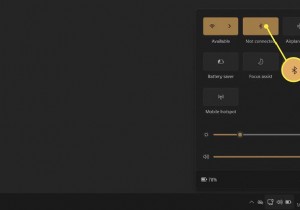 Windows11でBluetoothをオンにする方法
Windows11でBluetoothをオンにする方法知っておくべきこと: 設定のBluetoothオプションからBluetoothをオンにします アプリまたはクイック設定 タスクバーに表示されます。 開始設定Bluetoothとデバイストグルボタンをオンに切り替えます Bluetoothを有効にします。 ネットワークBluetoothを選択します ボタンを押してオンまたはオフにします。 この記事では、Windows 11でBluetoothをオンにし、他のBluetoothデバイスとのワイヤレス接続を確立する簡単な手順について説明します。 Windows 11のBluetoothはどこにありますか? Bluetooth設定は、Wi
-
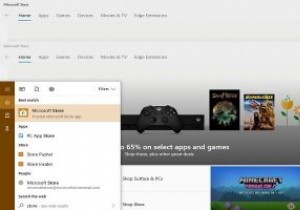 10 Windows10PCでプレイできるエキサイティングなMicrosoftStoreゲーム
10 Windows10PCでプレイできるエキサイティングなMicrosoftStoreゲームMicrosoftStoreで最高のアプリのいくつかを確認しました。 PCでゲームを楽しむ場合は、MicrosoftStoreのテスト済みコレクションをご覧ください。何時間も夢中になります。 1。 Forza Street XBoxの全体的なエクスペリエンスが遅れることなく転送されるため、ForzaStreetは私の個人的なPCのお気に入りの1つです。シングルプレイヤーのレースアドベンチャーであるForzaStreetは、RAMのアップグレードが必要なモンスターを消費する4GBのメモリです。頑丈なグラフィックスを手に入れることができるので、それだけの価値はあります。 評決 :レーシ
-
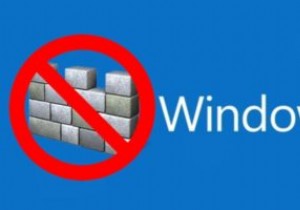 Windows10でWindowsDefenderを完全に無効にする方法
Windows10でWindowsDefenderを完全に無効にする方法Windows 10を使用すると、WindowsDefenderと呼ばれる独自のウイルス対策が付属していることに気付くでしょう。これはWindows自体の一部として提供され、あまり介入しなくても自動的に実行されます。ただし、一部のユーザーにとっては、WindowsDefenderはヘルプというよりも面倒です。そのため、彼らはWindowsDefenderを安心して無効にしたいと思うでしょう。 この記事でわかるように、Windows10でWindowsDefenderを無効にすることは、本来あるべきほど簡単ではありません。とにかく、ディフェンダーがダウンしてダウンしたままであることを確認するこ
