クイックアンサー:Windows 10アイコンが機能しないのはなぜですか?
Windowsに関する多くの問題はファイルの破損に起因し、スタートメニューの問題も例外ではありません。これを修正するには、タスクバーを右クリックして[タスクマネージャー]を選択するか、[Ctrl + Alt + Delete]を押して、タスクマネージャーを起動します。 ‘
Windows 10アイコンを修正するにはどうすればよいですか?
Windowsキー+Iを押して開き、[個人設定]をクリックします。 [テーマ]で、一番下までスクロールして[デスクトップアイコンの設定]を選択します。アイコンが表示されていないアイテムを選択し、ここで[アイコンの変更]をクリックして置き換えます。それでも問題が解決しない場合は、同じ画面で[デフォルトに戻す]ボタンを試してください。
「デスクトップアイコンがWindows10にない」のクイックフィックス
- デスクトップアイコンの表示を有効にします。 「スタート」メニューをクリックし、「設定」を検索します。 …
- すべてのWindowsデスクトップアイコンを表示します。デスクトップで、マウスを右クリックして「表示」を選択します。 …
- タブレットモードを無効にします。
7февр。 2021年。
Windowsアイコンをクリックしても何も起こりませんか?
システムファイルの破損、アップデートの欠落、ソフトウェアの変更が原因である可能性があります。スタートメニューまたはCortanaを開く際に問題が発生した場合に試すことができるいくつかのことを次に示します。
アイコンを復元するにはどうすればよいですか?
紛失または削除されたアプリのアイコン/ウィジェットを復元する最も簡単な方法は、ホーム画面の空のスペースを長押しすることです。 (ホーム画面は、ホームボタンを押すとポップアップするメニューです。)これにより、デバイスのカスタマイズ可能なオプションを含む新しいメニューがポップアップ表示されます。 [ウィジェットとアプリ]をタップして、新しいメニューを表示します。
不足しているアイコンを修正するにはどうすればよいですか?
欠落または消失したデスクトップアイコンを修正する手順
- デスクトップの空きスペースを右クリックします。
- コンテキストメニューから[表示]オプションをクリックして、オプションを展開します。
- [デスクトップアイコンを表示する]がオンになっていることを確認します。 …
- アイコンがすぐに再表示されるはずです。
アイコンに画像が表示されないのはなぜですか?
ファイルエクスプローラーを開き、[表示]タブをクリックし、[オプション]>[フォルダーと検索オプションの変更]>[表示]タブをクリックします。 [サムネイルではなく常にアイコンを表示する]と[サムネイルにファイルアイコンを表示する]のチェックボックスをオフにします。適用してOK。また、ファイルエクスプローラーで、[このPC]を右クリックし、[プロパティ]、[システムの詳細設定]の順に選択します。
ラップトップでアイコンを復元するにはどうすればよいですか?
これらのアイコンを復元するには、次の手順に従います。
- デスクトップを右クリックして、[プロパティ]をクリックします。
- [デスクトップ]タブをクリックします。
- [デスクトップのカスタマイズ]をクリックします。
- [全般]タブをクリックしてから、デスクトップに配置するアイコンをクリックします。
- [OK]をクリックします。
デスクトップアイコンが表示されないのはなぜですか?
アイコンが表示されない単純な理由
これを行うには、デスクトップを右クリックし、[表示]を選択して、[デスクトップアイコンの表示]の横にチェックマークが付いていることを確認します。探しているデフォルト(システム)アイコンだけの場合は、デスクトップを右クリックして[パーソナライズ]を選択します。テーマに移動し、デスクトップアイコン設定を選択します。
Windows 10でスタートボタンを押しても何も起こりませんか?
PowerShellを使用してフリーズしたWindows10スタートメニューを修正する
まず、タスクマネージャウィンドウを再度開く必要があります。これは、CTRL + SHIFT+ESCキーを同時に使用して実行できます。開いたら、[ファイル]、[新しいタスクの実行]の順にクリックします(これは、Altキーを押してから、矢印キーを上下に押すことで実行できます)。
Windows 10でスタートボタンを押せないのはなぜですか?
Windowsに関する多くの問題はファイルの破損に起因し、スタートメニューの問題も例外ではありません。これを修正するには、タスクバーを右クリックして[タスクマネージャー]を選択するか、[Ctrl + Alt + Delete]を押して、タスクマネージャーを起動します。 ‘Cortana/検索ボックスに「PowerShell」と入力します。
Windows 10で[スタート]メニューを復元するにはどうすればよいですか?
Windows10でスタートメニューのレイアウトをリセットする
- 上記のように管理者特権のコマンドプロンプトを開きます。
- cd / d%LocalAppData%MicrosoftWindowsと入力し、Enterキーを押してそのディレクトリに切り替えます。
- エクスプローラーを終了します。 …
- その後、次の2つのコマンドを実行します。 …
- delappsfolder.menu.itemdata-ms。
- delappsfolder.menu.itemdata-ms.bak。
重大なエラーを修正するにはどうすればよいですか?スタートメニューが機能していませんか?
スタートメニューが機能しないというエラーを修正するにはどうすればよいですか?
- セーフモードに入ります。
- Dropbox/ウイルス対策ソフトウェアをアンインストールします。
- タスクバーからCortanaを一時的に非表示にします。
- 別の管理者アカウントに切り替えて、TileDataLayerディレクトリを削除します。
- ローカルセキュリティ機関プロセスを終了します。
- InternetExplorerを無効にします。
10日。 2020г。
Windows 10でフリーズしたスタートメニューを修正するにはどうすればよいですか?
Explorerを強制終了して、フリーズしたWindows10のスタートメニューを修正する
まず、CTRL + SHIFT+ESCを同時に押してタスクマネージャーを開きます。ユーザーアカウント制御のプロンプトが表示されたら、[はい]をクリックします。
Windowsボタンを有効にするにはどうすればよいですか?
方法2:レジストリ編集を使用してWindowsキーを有効にする
レジストリは、キーボードのキーやメニュー項目を含む多くのことを許可または制限できます。 Windowsキーを有効にするには:[スタート]をクリックし、「ファイル名を指定して実行」と入力して[ファイル名を指定して実行]をクリックするか、Windows8/10ではスタートボタンを右クリックして[ファイル名を指定して実行]をクリックします。 「regedt32」と入力し、[OK]をクリックします。
-
 Microsoftは1ミリ秒の応答タッチスクリーンを開発し、それを実証します
Microsoftは1ミリ秒の応答タッチスクリーンを開発し、それを実証しますMicrosoftが紹介したすべてのものの中で、タブレットコンピューターは最も無視されたものの1つであり、復活する現象でした。 AppleがiPadをリリースしたときのみ。確かに、Microsoftのタブレットは非常に堅牢で、iPadほどの携帯性はなく、バッテリーの寿命はラップトップのようにひどいものでした。しかし、私たちはそれを乗り越えました。そして今、Microsoftは、新しいオペレーティングシステムをARM対応にし、高いバッテリ寿命を提供することで、ゲームに復帰しようとしています。しかし、それで終わりではありません。 十分に応答性の高いタブレットを開発することにはほど遠いですが、Mi
-
 Windows10にzshとOhMyZshをインストールする方法
Windows10にzshとOhMyZshをインストールする方法macOSまたはLinuxからWindowsを使用している場合は、UNIXコマンドラインまたは「シェル」の強力な機能を見逃している可能性があります。 WindowsにはデフォルトでUNIXシェルが有効になっている状態で出荷されませんが、Windowsでシェルを簡単に実行でき、zshを使用してシェルの機能を拡張することもできます。 zshとは何ですか? 「Zシェル」とも呼ばれるzshは、LinuxおよびmacOSシステムに搭載されている標準シェルであるBashのより強力なバージョンです。 zshを使用すると、ユーザーはスクリプトやプラグインなどを使用してシェルの外観と機能を拡張できます。 z
-
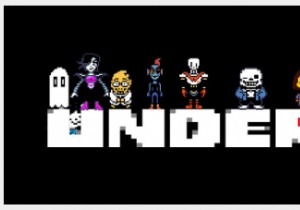 WindowsとMac用のUndertaleフルスクリーンを作成する方法
WindowsとMac用のUndertaleフルスクリーンを作成する方法Undertaleをプレイすることは、地下にいるすべてのモンスターを追い詰めて倒すことに集中するのでかなり陽気です。また、優れたバックグラウンドミュージックと巧妙なユーモアのセンスがあります。 しかし、一部のコンピューターシステムでは、Undertaleゲーマーはフルスクリーンモードで起動しないようで、ゲームインターフェイスは画面上の小さな正方形のウィンドウしか占有しないため、理想的な方法ではないため、不快に感じる場合があります。 Undertaleをお楽しみください。幸い、全画面表示にする方法はいくつかあります。 コンテンツ: WindowsでUndertaleをフルスクリーンにす
