クイックアンサー:iOS 13で通知を修正するにはどうすればよいですか?
iPhoneの通知グリッチを修正するにはどうすればよいですか?
iOS13のアップデート後に機能しないiPhone通知の修正
- 最初の解決策:呼び出し音のスイッチを上下に切り替えます。
- 2番目の解決策:電話を再起動します(ソフトリセット)。
- 3番目の解決策:iPhoneをBluetoothから切断します。
- 4番目の解決策:iPhoneのサイレント設定を管理します。
通知がiPhoneで機能しなくなったのはなぜですか?
iPhoneの通知が機能しない最も一般的な理由の1つは、サイレントモードがオンになっているためです。 。 …サイレントをオフにするには、iPhoneで設定アプリを開き、サイレントをタップします。次に、[サイレント]の横にあるスイッチをタップしてオフにします。
iOS 13のアップデート後に機能しないiPhone通知を修正するにはどうすればよいですか?
最初の解決策:リング/サイレントスイッチを切り替える
有効にすると、iPhoneでも通知やその他の音声が無効になる場合があります。そのため、スイッチを上に切り替えてサイレントモードが有効になっていないことを確認してください。この後、音量ボタンの1つを押して、デバイスの音量レベルを確認します。
通知が機能しないのはなぜですか?
通知がAndroidに表示されない原因
サイレントモードまたは機内モードがオンになっている 。システム通知またはアプリ通知のいずれかが無効になります。電源またはデータの設定により、アプリが通知アラートを取得できません。古いアプリやOSソフトウェアを使用すると、アプリがフリーズまたはクラッシュし、通知が配信されない可能性があります。
iPhoneで通知を受け取るにはどうすればよいですか?
ロック画面で、中央から上にスワイプして通知を表示します。
- 通知はロック画面で確認できます。 …
- 「通知センター」の横にある灰色のXを押し続けます。 …
- Xをダブルタップして、通知センターをクリアすることもできます。 …
- 通知を左にスワイプして、通知を表示、管理、またはクリアします。
iPhoneで通知をリセットするにはどうすればよいですか?
iPhoneの通知設定を変更する
- [設定]>[通知]に移動します。
- ほとんどの通知プレビューを表示するタイミングを選択するには、[プレビューを表示]をタップしてから、[常に]、[ロック解除時]、または[しない]のオプションを選択します。 …
- [戻る]をタップし、[通知スタイル]の下のアプリをタップしてから、[通知を許可する]をオンまたはオフにします。
通知が無音になるのはなぜですか?
[設定]>[サウンドと通知]>[アプリ]に移動します 通知。アプリを選択し、通知がオンになっていて、通常に設定されていることを確認します。サイレントモードがオフになっていることを確認してください。
iOS 14に通知が届かないのはなぜですか?
ロック画面に表示設定:ロック画面に通知が表示されない場合は、[ロック画面に表示]設定がオンになっていることを確認してください。 [設定]>[通知]でも同じことがわかります>メッセージ。他の人のことはよくわかりませんが、まったく同じ問題がありました。
iOS 13のテキストを受信したときにiPhoneが通知しないのはなぜですか?
通知をタップします。通知を管理するアプリをタップして選択します。次に、[通知を許可する]オプションまでスクロールし、スイッチがオンになっていることを確認します。そうでない場合は、スイッチをタップして通知を許可します 選択したアプリケーション。
通知を修正するにはどうすればよいですか?
Androidの通知が機能しない場合は、次の修正を試してください。
- 電話を再起動します。 …
- アプリの通知設定を確認します。 …
- ソフトウェアバッテリーの最適化を無効にします。 …
- 独自の省電力機能を確認します。 …
- アプリを再インストールするか、更新を待ちます。 …
- サイレントモードを確認します。 …
- バックグラウンドデータは有効になっていますか?
通知がロック画面に表示されないのはなぜですか?
スマートフォンの設定アプリを開きます。通知。 「ロック画面」で、「ロック画面の通知」または「ロック画面の通知」をタップします。 [表示しない]を選択 通知。
iPhone 12を再起動するにはどうすればよいですか?
iPhone X、11、または12を再起動する方法
- 電源オフスライダーが表示されるまで、音量ボタンとサイドボタンのいずれかを押し続けます。
- スライダーをドラッグして、デバイスの電源が切れるまで30秒待ちます。
-
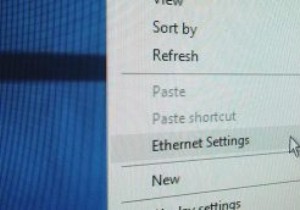 Windows10でシステム設定へのショートカットを作成する方法
Windows10でシステム設定へのショートカットを作成する方法Windowsには、システムを希望どおりに構成および保守できるようにするmaayツールと設定があります。コントロールパネル、[ファイル名を指定して実行]ダイアログボックス、[スタート]メニューの検索などを使用してこれらのツールにアクセスするには、さまざまな方法があります。 パワーユーザーの場合は、定期的に使用されるWindows10設定を起動するための簡単なショートカットが必要です。これらの設定には、WiFi、Bluetooth、ストレージ、アカウント設定、プライバシー設定が含まれますが、これらに限定されません。さまざまなWindows10設定への独自のカスタムショートカットを作成する方法は
-
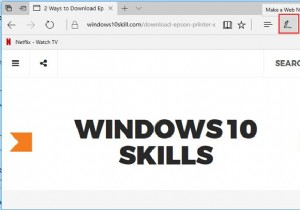 Windows10のMicrosoftEdgeでWebノートを使用する方法
Windows10のMicrosoftEdgeでWebノートを使用する方法WebNotesはMicrosoftEdgeの新機能であり、OneNoteに似ています。 Microsoft Edgeを使用して1つのWebサイトを閲覧し、1つのページに何かを書きたい場合は、WebNotesを使用してそれを行うことができます。これは非常に便利です。慣れていない場合は、この記事でWebノートの使用方法を学ぶことができます。 1.MicrosoftEdgeでWebページを開きます。 2.[ウェブメモを作成する]をクリックします アドレスバーの右上隅にあります。 3. Webノート機能を開始すると、Webノートバーが表示されます。 ボールペン :最初のアイコンです。クリ
-
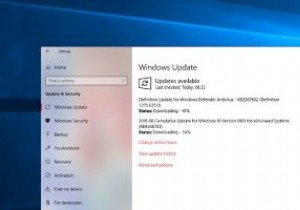 Windows10で自動再起動設定を構成する方法
Windows10で自動再起動設定を構成する方法マイクロソフトは、安定性を改善し、バグを潰し、セキュリティの問題を修正するために、定期的な更新をリリースしています。ほとんどの場合、更新は適切であり、常にマシンを最新の状態に保つ必要があります。ただし、一部のWindows 10ユーザーを悩ませているのは、システムを自動的に再起動して更新プログラムをインストールすることです。 これの利点は、ユーザーに関係なく、システムがすべてのセキュリティ修正を実施して最新の状態に保たれることです。欠点は、パワーユーザーにとって少し煩わしいことです。 これに対処するために、MicrosoftはWindows10にActiveHoursと呼ばれる新機能を導入
