質問:Windows 7を再インストールせずにコンピューターをワイプするにはどうすればよいですか?
Windowsメニューをクリックし、[設定]>[更新とセキュリティ]>[このPCをリセット]>[開始]>[すべて削除]>[ファイルを削除してドライブをクリーンアップ]に移動し、ウィザードに従ってプロセスを終了します。
コンピューターをクリーンワイプしてWindows7からやり直すにはどうすればよいですか?
左側のナビゲーションペインで[回復]オプションを選択します。 「このPCをリセット」セクションの「開始」ボタンをクリックします。ファイルを保存するか、すべてを削除して最初からやり直すかに応じて、[ファイルを保持する]または[すべて削除する]オプションのいずれかを選択します。プロンプトに従って、リカバリプロセスを開始します。
コンピュータをリセットせずにすべて削除するにはどうすればよいですか?
コンピュータを元の状態にクリーンアップする方法(Windowsを再インストールせずに)
- Windows10の「ファイルを保持する」機能を使用します。 …
- Windowsの復元ポイントを使用して過去の状態に戻します。 …
- 望ましくないプログラムとブロートウェアをアンインストールします。 …
- Windowsレジストリをクリーンアップします。 …
- リソースを大量に消費するスタートアッププログラムを無効にします。
Windowsを再インストールせずにハードドライブをワイプするにはどうすればよいですか?
Windows8-チャームバーから[設定]を選択>[PC設定の変更]>[一般]>[すべてを削除してWindowsを再インストールする]の下の[開始]オプションを選択>次へ>ワイプするドライブを選択>削除するかどうかを選択ファイルを削除するか、ドライブを完全にクリーンアップします>リセット。
Windows 7コンピューターをきれいにワイプするにはどうすればよいですか?
1. [スタート]をクリックし、[コントロールパネル]を選択します。 [システムとセキュリティ]をクリックし、[アクションセンター]セクションで[コンピューターを以前の状態に復元する]を選択します。 2. [高度な回復方法]をクリックし、[コンピューターを工場出荷時の状態に戻す]を選択します。
Windows 7でファクトリリセットを実行するにはどうすればよいですか?
手順は次のとおりです。
- コンピューターを起動します。
- F8キーを押し続けます。
- [詳細ブートオプション]で、[コンピューターの修復]を選択します。
- Enterキーを押します。
- キーボードの言語を選択して、[次へ]をクリックします。
- プロンプトが表示されたら、管理者アカウントでログインします。
- [システムの復元オプション]で、[システムの復元]または[スタートアップ修復]を選択します(これが利用可能な場合)
リサイクルする前にコンピューターをワイプするにはどうすればよいですか?
スタートメニューに移動し、[設定]をクリックするだけです。 [更新とセキュリティ]に移動し、回復メニューを探します。そこから、[このPCをリセット]を選択し、そこからの指示に従います。 「迅速に」または「完全に」データを消去するように求められる場合があります。後者の場合は、時間をかけて消去することをお勧めします。
コンピュータをきれいにワイプして最初からやり直すにはどうすればよいですか?
Android
- 設定を開きます。
- [システム]をタップして[詳細]ドロップダウンを展開します。
- [リセットオプション]をタップします。
- [すべてのデータを消去]をタップします。
- [電話のリセット]をタップしてPINを入力し、[すべて消去]を選択します。
ラップトップをワイプして最初からやり直すことはできますか?
[設定]>[更新とセキュリティ]>[リカバリ]に移動します。 「このPCをリセットしてください」というタイトルが表示されます。 [開始]をクリックします。 [ファイルを保持]または[すべて削除]を選択できます。前者はオプションをデフォルトにリセットし、ブラウザなどのアンインストールされたアプリを削除しますが、データはそのまま保持します。
コンピュータを完全にクリーンアップするにはどうすればよいですか?
コンピュータをクリーンアップする方法、ステップ1:ハードウェア
- コンピューターを下にワイプします。 …
- キーボードを掃除します。 …
- コンピュータの通気口、ファン、アクセサリからほこりがたまるのを吹き飛ばします。 …
- チェックディスクツールを実行します。 …
- サージプロテクタを確認してください。 …
- PCの換気を維持します。 …
- ハードドライブをバックアップします。 …
- マルウェアから保護するためのウイルス対策ソフトウェアを入手してください。
Windows 10には、PCをワイプして「新品同様」の状態に復元するための組み込みの方法があります。必要に応じて、個人ファイルのみを保存するか、すべてを消去するかを選択できます。 [スタート]>[設定]>[更新とセキュリティ]>[リカバリ]に移動します 、[開始]をクリックして、適切なオプションを選択します。
コンピュータを新品のようにするにはどうすればよいですか?
5つの簡単なステップでコンピュータを高速化
- ゴミを取り除きます。 …
- 写真、音楽、映画を移動します。 …
- 使用していないソフトウェアをアンインストールします。 …
- ハードドライブを最適化します。 …
- Wi-Fiの問題を解消します。
-
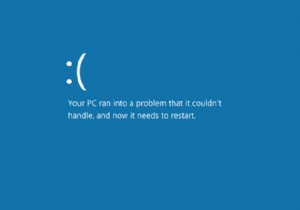 Windows10でアクセスできないブートデバイスエラーを修正する方法
Windows10でアクセスできないブートデバイスエラーを修正する方法INACCESSIBLE_BOOT_DEVICEエラーは、多くの問題が原因で発生する可能性があるため、診断が難しいことがよくあります。それらは通常、問題に対処するまで消えない死のブルースクリーンをもたらします。 多くの場合、ソフトウェアかハードウェアかに関係なく、コンピューターに最近変更を加えた後に表示されます。 Windowsのインストール中にも表示される可能性があります。通常、自動再起動がトリガーされ、場合によってはWindowsによる自動修復の試行もトリガーされます。 エラーの前に表示されるメッセージは、多くの場合、次のようになります。 PCで処理できない問題が発生したため、再起
-
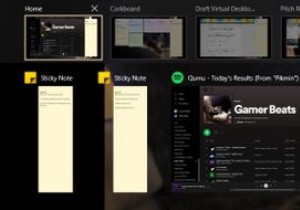 仮想デスクトップを使用してタスクを整理する方法
仮想デスクトップを使用してタスクを整理する方法自宅で仕事をしていると、気が散るのは簡単です。専用の作業スペースがないと、集中するのが難しい場合もあります。物事を成し遂げるには、明確で実用的なやることリストと気を散らすことのない環境の両方が必要です。 自宅にオフィスを追加するのは難しいですが、タスクビューを使用して仮想ワークスペースを追加するのは簡単です。この記事では、生産的な仮想作業環境を作成する方法について説明します。 仮想デスクトップを使用してタスクを整理する 簡単なレビューから始めましょう。 Windows 10を使用している場合は、Windows+タブを押すことができます 同時にキーを押してタスクビューを開きます 。 タスクビ
-
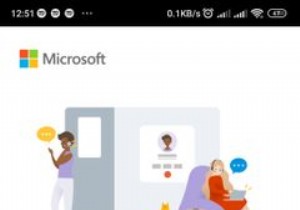 AndroidフォンからWindowsPCにリンクを送信する方法
AndroidフォンからWindowsPCにリンクを送信する方法電話は携帯性に便利ですが、すべてを行うための包括的なエクスペリエンスを提供するわけではありません。たとえば、お気に入りのオンラインマガジンからその長いコラムを読みたい場合は、PCから読みたいと思うかもしれません。 Windows PCへのリンクを共有すると、デジタルノートブックにリンクをコピーして貼り付けたり、リンクを電子メールで送信したりする手間をかけずに、すぐにアクセスできます。 AndroidフォンからWindowsPCにリンクをすばやく簡単に送信する方法は次のとおりです。 AndroidからWindowsにURLを送信する方法 AndroidフォンからWindowsPCへのリンクを
