Windows 10でChromecastを設定するにはどうすればよいですか?
パソコンでChromecastを設定するにはどうすればよいですか?
GoogleChromecastの設定方法
- Chromecastをテレビに接続します。 …
- コンピューターをWi-Fiネットワークに接続します。 …
- Chromecastセットアップサイトにアクセスします。 …
- Chromecastアプリをダウンロードします。 …
- パソコンでChromecastを起動します。 …
- コードを確認してください。 …
- Wi-Fiクレデンシャルを入力します。 …
- GoogleCast拡張機能を入手してください。
Windows 10ラップトップをChromecastに接続するにはどうすればよいですか?
PCまたはラップトップから接続するにはどうすればよいですか?
- パソコンまたはノートパソコンでChromeブラウザウィンドウを開きます。
- テレビへのストリーミングを開始する場合は、ブラウザの右上隅にある3つのドットをクリックします。
- [キャスト]を選択して、使用するChromecastデバイスを選択します。
デスクトップコンピューターからChromecastをセットアップできますか?
パソコンでのChromecastのセットアップはサポートされなくなりました。 Chromecastをセットアップするには、モバイルデバイスを使用してください 。
ChromecastがWiFiに接続しない場合はどうすればよいですか?
記事の概要
- Chromecastが同じWiFiネットワークに接続されていることを確認してください。
- Chromecastに付属のHDMI延長ケーブルを使用してください。
- ドングルのリセットボタンを25秒間押し続けて、Chromecastをリセットします。
- モデムまたはルーターをリセットします。
- ルーターをChromecastに近づけます。
chromecastはどのようにインターネットに接続しますか?
キャスト対応アプリの[キャスト]ボタンをタップします。
- Chromecastを接続し、chromecast.com/setupにアクセスします。 …
- ChromecastをWi-Fiネットワークに接続します。
- キャスト対応アプリの[キャスト]ボタンをタップします。
コンピューターをテレビにワイヤレスで接続するにはどうすればよいですか?
まず、テレビのWi-Fiネットワークがオンになっていて、近くのすべてのデバイスで検出できることを確認してください。
- 次にPCを開き、「Win+I」キーを押してWindows設定アプリを開きます。 …
- [デバイス]>[Bluetoothとその他のデバイス]に移動します。
- [デバイスまたは他のデバイスを追加]をクリックします。
- [ワイヤレスディスプレイまたはドック]オプションを選択します。
ノートパソコンでChromecastを使用できますか?
AndroidデバイスからのChromecastミラーリング
Androidの画面ミラーリングは、 Android 4.4を実行しているすべてのスマートフォンまたはタブレットで機能するはずです。 。 …Chromecastのセットアップに使用したのと同じアプリであるGoogleHomeアプリを開きます。
Windows 10でChromecastを使用できますか?
Windows10でChromecastを使用してテレビに何でもキャストできるようになりました PC。問題が発生した場合は、Chromecastのヘルプとサポート機能を利用できます。
Chromecastに接続するにはどうすればよいですか?
ChromecastまたはChromecastUltraをセットアップする
- Chromecastをプラグインします。
- ChromecastがサポートされているAndroidデバイスにGoogleHomeアプリをダウンロードします。
- GoogleHomeアプリを開きます。
- 手順に従います。 Chromecastをセットアップする手順が見つからない場合:…
- セットアップは成功しました。これですべて完了です。
Chromecastのセットアップを完了するにはどうすればよいですか?
ChromecastまたはChromecastUltraをセットアップする
- Chromecastをプラグインします。
- ChromecastがサポートされているAndroidデバイスにGoogleHomeアプリをダウンロードします。
- GoogleHomeアプリを開きます。
- 手順に従います。 Chromecastをセットアップする手順が表示されない場合:…
- セットアップは成功しました。終了しました!
Chromecastで動作するアプリはどれですか?
Google Chromecastをお持ちで、非常に面白いChromecastアプリライブラリを構築したい場合は、適切な場所に来ました。
…
- GoogleHome。ダウンロード:iOS/Android。 …
- Netflix。 …
- HBONowとHBOGo。 …
- GooglePlayムービー&TV。 …
- YouTubeとYouTubeTV。 …
- Slacker Radio(米国のみ)…
- GooglePlayミュージック。 …
- プレックス。
Chromecastと通信できないのはなぜですか?
まず、Chromecastのプラグを抜いて電源を切ることをお試しください 、プラグを抜いた状態で、モバイルデバイスとホームルーターの電源を切ります。約1分間すべてをオフにしてください。ルーターやケーブルモデムの電源を入れ直し、接続が完全に再確立されるまで約2分待ちます。 Chromecastの電源を入れます。
ChromecastがWiFiに接続できないと言い続けるのはなぜですか?
正しいパスワードを使用していることを確認してください 。もう一度入力してみてください。サポートされているiOSまたはAndroidデバイスからセットアップする場合は、最新バージョンのGoogleHomeアプリを使用していることを確認してください。 Chromecastデバイスは、セットアップに使用しているモバイルデバイスまたはタブレットから15〜20フィート以内にあります。
Chromecastを再起動するにはどうすればよいですか?
Chromecastがテレビに接続されている間、Chromecastの側面にあるボタンを押し続けます 。 LEDがオレンジ色に点滅し始めます。 LEDライトが白に変わったら、ボタンを離すとChromecastが再起動します。
-
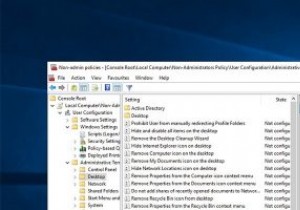 Windows10で管理者以外のユーザーのみにグループポリシーを適用する方法
Windows10で管理者以外のユーザーのみにグループポリシーを適用する方法グループポリシーを使用すると、Windowsでいくつかの設定を簡単に構成できます。特定のポリシーを変更すると、コンピューターの構成またはユーザーの構成に応じて、ユーザーに関係なくコンピューターに適用されるか、ユーザーが使用しているコンピューターに関係なくユーザーに適用されます。 ただし、ドライブ制限などの特定のポリシーを非管理者のみに適用したい場合があります。そのような状況では、カスタムスナップインを作成できます。以下の手順に従ってください。 注: グループポリシーは、WindowsProおよびEnterpriseユーザーのみが利用できます。 Windows Homeエディションを使用
-
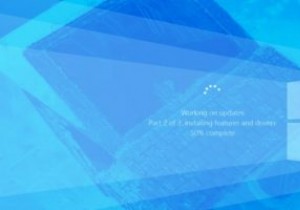 Windows 10アップデートが動かなくなっていませんか?これがあなたにできることです
Windows 10アップデートが動かなくなっていませんか?これがあなたにできることですそれに直面しましょう。Windowsは非常に人気のあるオペレーティングシステムですが、問題がないわけではありません。 Windows 10の登場により、その新しい更新プロセスと、記念日更新やCreator’s Updateなどの大規模なコンテンツの追加により、Windows更新プロセスで新しい問題が発生しました。 つまり、Windows10Updateがスタックしました。 その理由と、それらを修正するために何ができるかについて話しましょう。 Windows10UpdateがWindows内でスタックしている コンピューターの使用中にWindows10Updateが動かなくなることがあり
-
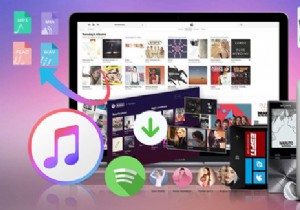 UkeySoftでAppleMusicとSpotifyMusicをMP3に変換する方法
UkeySoftでAppleMusicとSpotifyMusicをMP3に変換する方法MP3プレーヤーで聴くためにAppleMusicをMP3形式に変換しますか? Spotifyの音楽をiPodnanoやその他のモバイルデバイスにダウンロードする必要がありますか?多くのユーザーは、Apple MusicとSpotifyの曲をMP3に変換して、どこでもオフラインで聴けるようにしたいと考えています。 ストリーミング音楽プラットフォームの中で、Apple MusicとSpotifyは、アルバム、プレイリスト、ポッドキャスト、ラジオの海を備えた最も人気のあるストリーミング音楽サービスです。または、一部の人にとっては、Apple MusicをMP3、M4A、AAC、AC3、AIFF、A
