Androidで音声コマンドをオフにするにはどうすればよいですか?
音声アシスタントをオフにするにはどうすればよいですか?
Googleアシスタントの電源をオンまたはオフにします
- Androidスマートフォンまたはタブレットで、「ねぇGoogle、アシスタント設定を開きます」と言います。
- [すべての設定]で、[一般]をタップします。
- Googleアシスタントをオンまたはオフにします。
Google Voiceアシスタントをオフにするにはどうすればよいですか?
スマートフォンでGoogleアシスタントを無効にする方法
- スマートフォンでGoogleアプリを起動します。
- (画面の下部にある)[その他]オプションを選択します。
- [設定]を選択します。
- Googleアシスタントを選択します。
- [一般]オプションに移動します。
- スライダーボタンをタップして、Googleアシスタントオプションを無効にします。 …
- [オフにする]をクリックします。
Androidフォンの音声アプリはどこにありますか?
音声アクセスをオンにするには、次の手順に従います。デバイスの設定アプリを開きます。 [アクセシビリティ]をタップしてから、[音声アクセス]をタップします。 [音声アクセスを使用]をタップ 。
Samsungで音声制御をオフにするにはどうすればよいですか?
オプション#1:音量大ボタンと音量小ボタンを同時に数秒間、約3〜5秒間押し続けてください 。次に、Talkback /VoiceAssistantをオフまたは無効にするためのポップアップ情報が表示されます。
Samsungで音声アシスタントをオフにするにはどうすればよいですか?
SamsungPhoneでVoiceAssistantをオフにする方法
- ホーム画面を上にスライドして、アプリドロワーを開きます。 …
- 「設定」を見つけてダブルタップします。 …
- 「アクセシビリティ」をダブルタップします。 …
- 「ビジョン」をダブルタップします。 …
- 「VoiceAssistant」をダブルタップします。 …
- スライダーを「OFF」に変更します。 …
- メイン画面に戻ります。
Google Voiceがポップアップし続けるのはなぜですか?
AndroidでGoogleアシスタントがランダムにポップアップするのを停止します。まず、Googleアプリのデータとキャッシュをクリアするなどの基本的な解決策を試すことをお勧めします 、新しいアップデートをアンインストールするか、Androidスマートフォンを再起動します。これにより、バグや一時的な不具合が原因ではないことが確認されます。
Googleアシスタントは常にリッスンしていますか?
Androidスマートフォンの音声アシスタントを有効にするには、「OKGoogle」または「HeyGoogle」というウェイクワードだけを言う必要があります。スマートフォンは、ウェイクワードで始まり、コマンドの完了時に終了する音声のみを使用します。 …一度行うと、Googleはあなたの声を聞き取りません 。
AndroidでGoogleアシスタントをオフにするにはどうすればよいですか?
ステップ1:Androidスマートフォンまたはタブレットで、「 Hey Google 、アシスタント設定を開きます。」ステップ2:次に、[すべての設定]で[全般]をタップします。ステップ3:Googleアシスタントをオンまたはオフにします。
AndroidでGoogleVoiceを有効にするにはどうすればよいですか?
音声検索をオンにする
- Androidスマートフォンまたはタブレットで、Googleアプリを開きます。
- 右下の[その他の設定]をタップします。声。
- [Hey Google]で、[VoiceMatch]をタップします。
- HeyGoogleをオンにします。
Nexai音声をアクティブにするにはどうすればよいですか?
次の手順に従って、音声認識を設定するか、GoogleHomeで音声を再トレーニングします。
- GoogleHomeアプリを開きます。
- 画面の右下隅にある[アカウント]ボタンをクリックします。
- 正しいアカウントを使用していることを確認してから、[設定]をクリックします。 …
- [アシスタント]タブをクリックしてから、[音声一致]をクリックします。
Samsungの音声アシスタントとは何ですか?
(Pocket-lint)– SamsungのAndroidスマートフォンには、 Bixbyと呼ばれる独自の音声アシスタントが付属しています 、Googleアシスタントのサポートに加えて。 Bixbyは、Siri、Googleアシスタント、AmazonAlexaなどを引き継ぐSamsungの試みです。
-
 Windows10でWi-Fi履歴またはWLANレポートを作成する方法
Windows10でWi-Fi履歴またはWLANレポートを作成する方法インターネットへのアクセスに問題がありますか? Windows 10は、すべてのワイヤレスアクセス履歴に関する包括的なレポートを自動的に作成します。このレポートには、接続しているすべてのネットワーク、セッションの長さ、および発生したエラーに関する情報が含まれています。 WLANレポートとWi-Fi履歴の作成 これらのレポートを実行するには、WindowsコマンドプロンプトまたはWindowsPowerShellのいずれかを使用できます。どちらを選択しても、管理者として実行する必要があることを覚えておいてください。この記事では、コマンドプロンプトを使用しています。 まず、 Winを押してコマ
-
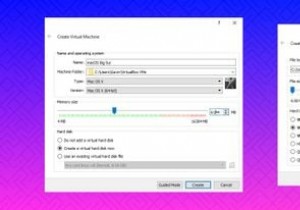 仮想マシンのWindows10でmacOSを実行する方法
仮想マシンのWindows10でmacOSを実行する方法Windows10は優れたオペレーティングシステムです。それには癖と煩わしさがありますが、どのオペレーティングシステムにはありませんか? MicrosoftやWindows10に注目している場合でも、買い物をすることができます。 これを行うには、既存のオペレーティングシステムと仮想マシンの安全な範囲から行うよりも良い方法はありますか?このようにして、WindowsでmacOSを実行できます。これは、WindowsでMac専用アプリを使用するのに最適です。 そこで、Windowsの仮想マシンにmacOSをインストールして、WindowsマシンからAppleアプリを実行できる仮想Hackint
-
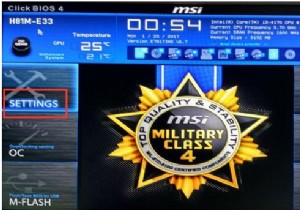 Windows10でUSBフラッシュドライブからPCを起動する方法
Windows10でUSBフラッシュドライブからPCを起動する方法通常、Windows 7、8、10などのWindowsシステムは、PCの内部デバイスにあります。ラップトップまたはデスクトップを再起動する場合、通常の場合、機能するのは内蔵ディスクドライブです。 ただし、新しいWindows 10をインストールしたり、PCのトラブルシューティングを行ったりする場合は、USBドライブやCDなどの外部デバイスからコンピューターを起動する必要があります。 USBデバイスからコンピュータを再起動するにはどうすればよいですか? 起動可能なUSBフラッシュドライブを作成したら ISOファイルのダウンロードに使用しました Windows 10の場合、残りのことは、US
