Windows Defenderはコンピューターのどこにありますか?
タスクバーのシールドアイコンをクリックするか、スタートメニューでDefenderを検索して、Windowsセキュリティアプリを開きます。ウイルスと脅威の保護タイル(または左側のメニューバーのシールドアイコン)を選択します。
PCでWindowsDefenderを見つけるにはどうすればよいですか?
[スタート]ボタンをクリックして、WindowsDefenderを開きます。 検索ボックスに「Defender」と入力してから 、結果のリストで、[WindowsDefender]をクリックしてWindowsDefenderインターフェイスにアクセスします。
Windows10でWindowsDefenderを見つけるにはどうすればよいですか?
Windows10でWindowsセキュリティを使用してアイテムをスキャンする
- 特定のファイルまたはフォルダーをスキャンするには、目的のファイルまたはフォルダーを右クリックして、[MicrosoftDefenderでスキャン]を選択します。 …
- WindowsセキュリティでMicrosoftDefenderウイルス対策を有効にするには、[スタート]>[設定]>[更新とセキュリティ]>[Windowsセキュリティ]>[ウイルスと脅威からの保護]に移動します。
WindowsSecurityはWindows10に組み込まれています また、MicrosoftDefenderAntivirusと呼ばれるアンチウイルスプログラムが含まれています。 (以前のバージョンのWindows 10では、WindowsセキュリティはWindows Defenderセキュリティセンターと呼ばれていました。)
Windows Defenderを使用している場合、ウイルス対策ソフトウェアは必要ですか?
Windows Defenderは、ユーザーの電子メール、インターネットブラウザー、クラウド、およびアプリをスキャンして、上記のサイバー脅威を探します。ただし、Windows Defenderにはエンドポイントの保護と応答、および自動化された調査と修復がないため、より多くのウイルス対策ソフトウェアが必要です 。
Windows Defenderをインストールする必要がありますか?
Windows Defenderの有効化 必要ではありません コンピュータはWindowsDefenderによって保護されているため 。
Windows 10ディフェンダーでスキャンするにはどうすればよいですか?
表示される[WindowsDefender]ダイアログボックスで、[WindowsDefenderセキュリティセンターを開く]をクリックします。表示されるウィンドウで、左側にある[ウイルスと脅威からの保護]ボタンをクリックします(盾のような形をしています)。 [クイックスキャン]ボタンをクリックします 。 Windows Defenderはコンピューターをスキャンし、結果を報告します。
Windows Defenderでコンピューターをスキャンするにはどうすればよいですか?
WindowsDefenderでコンピューターをスキャンする方法
- [スタート]メニューボタンを選択します。
- [プログラムとファイルの検索]テキストボックスに、「WindowsDefender」と入力します。
- WindowsDefenderを選択します。
- 更新を確認するように求められる場合があります。 …
- コンピュータをスキャンするには、[スキャン]をクリックします。
Windows Defenderはありますか?
Windows Defenderがコンピューターに既にインストールされているかどうかを確認するには、次の手順を実行します。1. [スタート]をクリックし、[すべてのプログラム]をクリックします。 …表示されたリストでWindowsDefenderを探します 。
Windows10ホームでWindowsDefenderをオンにするにはどうすればよいですか?
リアルタイムのクラウド配信保護をオンにする
- [スタート]メニューを選択します。
- 検索バーに「Windowsセキュリティ」と入力します。 …
- ウイルスと脅威からの保護を選択します。
- [ウイルスと脅威の保護設定]で、[設定の管理]を選択します。
- 各スイッチをリアルタイム保護とクラウド配信保護の下に切り替えてオンにします。
Windows 10をアクティブ化するにはどうすればよいですか?
Windows 10をアクティブ化するには、デジタルライセンスまたはプロダクトキーが必要です。 。アクティベートする準備ができたら、[設定]で[アクティベーションを開く]を選択します。 [プロダクトキーの変更]をクリックして、Windows10のプロダクトキーを入力します。以前にデバイスでWindows10がアクティブ化されていた場合は、Windows10のコピーが自動的にアクティブ化されるはずです。
Windows Defenderは2021年で十分ですか?
本質的に、WindowsDefenderは2021年のPCには十分です;しかし、これは以前はそうではありませんでした。 …ただし、Windows Defenderは現在、マルウェアプログラムに対するシステムの堅牢な保護を提供しており、これは多くの独立したテストで証明されています。
-
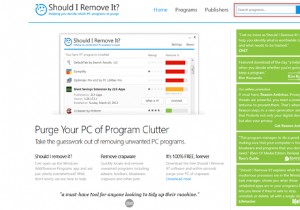 Windowsでアプリをアンインストールする方法(残りのジャンクデータを残さずに)
Windowsでアプリをアンインストールする方法(残りのジャンクデータを残さずに)コントロールパネルで、インストールしたが使用したことのないアプリを確認してください。また、試用期間が終了したアプリもご覧ください。それらはすべて、ハードディスク領域と貴重なシステムリソースを消費します。新しいマシンでも、あらゆる種類のジャンクアプリやブロートウェアが表示される場合があります。 組み込みのアンインストーラーはアプリを削除するほど強力ではないため、サードパーティのアンインストーラーアプリが非常に役立つ可能性があります。残りのデータを残さずにWindowsでアプリをアンインストールする方法を紹介します。 そのアプリをアンインストールする必要がありますか? 1ダース以上のアプリをイ
-
 より高速なパフォーマンスのためにストレージを最適化するための5つのツール
より高速なパフォーマンスのためにストレージを最適化するための5つのツール動作の遅いコンピュータ(Windowsを使用)を修正するためのアドバイスを求めると、「ハードドライブを最適化する」という答えが得られます。 「。デフラグは、コンピューターを高速化するための唯一のソリューションではありませんが、ファイル構造を再編成し、ファイルへのアクセスを少し速くするための最も便利な修正の1つです。複雑に聞こえるかもしれませんが、これらのツールのいずれを使用しても、プロセスはポイントアンドクリックの問題です。 1。 Windowsディスクデフラグツール 他のソフトウェアをインストールせずに、Windowsシステムでハードドライブを最適化するには 1.「コントロールパネル」
-
 お使いのPCとのWindows11の互換性を確認するための究極のガイド
お使いのPCとのWindows11の互換性を確認するための究極のガイドWindows10コンピューターはWindows11にジャンプする準備ができていますか? MicrosoftのOSの最新バージョンはしばらくの間リリースされており、初期の問題の多くは現在解決されており、採用が進んでいます。新しいOSバージョンの「早期採用者」になることには常に注意を払う必要がありますが、今がアップグレードするのにかなり良い時期であると言っても過言ではありません。 あなたを助けるために、私たちはあなたがあなたの既存のPCとラップトップとのWindows11の互換性をチェックするための究極のガイドを用意しました。ラップトップまたはPCがWindows11に適合しているかどうかを知
