Windows 10自動更新アシスタントを永続的に無効にするにはどうすればよいですか?
Windows Updateアシスタントを完全に削除するにはどうすればよいですか?
Windows10アップデートアシスタントを完全に削除する方法
- ソフトウェアリストからWindows10UpdateAssistantを選択します。
- [アンインストール]オプションをクリックします。
- 次に、[はい]をクリックしてさらに確認します。
- 次に、ファイルエクスプローラーのタスクバーボタンをクリックします。
- C:ドライブでWindows10Upgradeフォルダーを選択します。
- 削除ボタンを押します。
Windows 10 Update Assistantをアンインストールするとどうなりますか?
Windows 10 Update Assistantは永久に機能しなくなり、完全に機能するそのままのPCを中断することなく無期限に自由に使用できます。
Windows 10 Updateアシスタントはウイルスですか?
Microsoftは、アシスタントプログラム自体がWindowsのアップデートではないことを発見しました。 、対処するにはアップグレードが必要な脆弱性が含まれています。問題が自動的に修正されない場合、Windows 10を実行しているユーザーは、Windows 10UpdateAssistantへのアップグレードを手動で実行する必要がある場合があります。
Windows Updateアシスタントを使用する必要がありますか?
必要ありません 、しかしそれはあなたがより速く最新の状態に保つのを助けます。バージョンの更新は時間内に展開され、アシスタントは現在のバージョンを分析して最前線に移動し、更新がある場合はそれを完了します。アシスタントがないと、最終的には通常のアップデートとして入手できます。
Windows 10の更新プログラムをアンインストールしても大丈夫ですか?
概要:利用可能なすべてのWindows10アップデートをインストールすることをお勧めします 、時々、いくつかのアップデートは問題を引き起こしたり、あなたのマシンをクラッシュさせたりするかもしれません。
Windows 10アップデートを完全に削除するにはどうすればよいですか?
ServicesManagerでWindowsUpdateサービスを無効にするには、次の手順に従ってください。
- Windowsキー+Rを押します。…
- WindowsUpdateを検索します。
- Windows Updateを右クリックし、[プロパティ]を選択します。
- [全般]タブで、[スタートアップの種類]を[無効]に設定します。
- [停止]をクリックします。
- [適用]をクリックし、[OK]をクリックします。
- コンピュータを再起動します。
Windows 10 Update Assistantはファイルを削除しますか?
こんにちはシド、あなたは安心できます、アップデートアシスタントはあなたの個人データを削除しません 、システムを更新するだけです。
Windows Updateアシスタントをアンインストールしても大丈夫ですか?
したがって、はい、[設定]>[アプリ]>[アプリと機能]でUpdateAssistantをアンインストールするのはまったく正しいです 。これ以上、または実際には必要ありません。
Windows 10でアシスタントが実行されないようにするにはどうすればよいですか?
Windows 10UpdateAssistantを完全に無効にする
- WIN + Rを押して、実行プロンプトを開きます。 appwizと入力します。 cplをクリックし、Enterキーを押します。
- リストをスクロールして検索し、WindowsUpgradeAssistantを選択します。
- コマンドバーの[アンインストール]をクリックします。
Windows 10 Updateアシスタントが必要なのはなぜですか?
Windows 10 Update Assistantは、ユーザーが見逃したり、適用しないことを選択したりする可能性のある最新のMicrosoftWindowsアップデートを確実に展開することを目的としています 、脆弱性につながる可能性があります。デスクトップユーザーにまだ追加していない更新を通知するプッシュ通知を提供します。
-
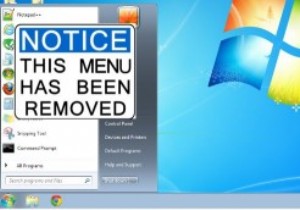 Windows 8のスタートボタンに戻るが、スタートメニューがない
Windows 8のスタートボタンに戻るが、スタートメニューがないアプリやオペレーティングシステムが改善されるたびに、常に何かが残っています。確かに、改善は素晴らしいですが、それらのための余地を与えるために、開発者は何か他のものを落とさなければなりません。 Windowsも例外ではありません。 Windows8のスタートボタンとスタートメニューが削除されました。 Windows 8.1は、スタートボタンを戻すことを約束していますが、スタートメニューはありません。 ユーザーは、MicrosoftがWindows 8でスタートボタンを削除することにあまり満足していませんでした。それを失うことへの恐れだけが、記事全体の基礎でした。スタートボタンを失うこと以上に、
-
 MicrosoftEdgeでCortanaを使用する方法
MicrosoftEdgeでCortanaを使用する方法CortanaとMicrosoftEdgeは、Windows 10で新しくリリースされました。Cortanaは、ユーザーの好みや習慣を理解し、ユーザーがユーザーの質問をスケジュールして回答するのに役立ちます。MicrosoftEdgeは、ユーザーがカスタマイズした検索結果を設定するのにも役立ちます。最高のユーザーエクスペリエンスを提供するために、MicrosoftはEdgeブラウザーとCortanaを組み合わせています。 ユーザーがオンラインで閲覧して詳細情報を検索したい場合は、Cortanaに関連するすべてのコンテンツを検索するように依頼できます。それ以外の場合、ユーザーがCortanaに
-
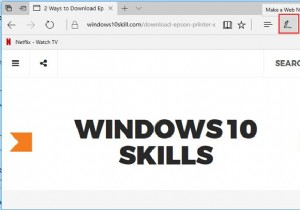 Windows10のMicrosoftEdgeでWebノートを使用する方法
Windows10のMicrosoftEdgeでWebノートを使用する方法WebNotesはMicrosoftEdgeの新機能であり、OneNoteに似ています。 Microsoft Edgeを使用して1つのWebサイトを閲覧し、1つのページに何かを書きたい場合は、WebNotesを使用してそれを行うことができます。これは非常に便利です。慣れていない場合は、この記事でWebノートの使用方法を学ぶことができます。 1.MicrosoftEdgeでWebページを開きます。 2.[ウェブメモを作成する]をクリックします アドレスバーの右上隅にあります。 3. Webノート機能を開始すると、Webノートバーが表示されます。 ボールペン :最初のアイコンです。クリ
