Windows 8でCドライブを解放するにはどうすればよいですか?
Windows 8でCドライブがいっぱいになるのはなぜですか?
これで、削除できます Windows.edb
PC全体がインデックスに登録されないようにするには、コントロールパネルの[インデックス作成オプション]メニューに移動して、インデックスを変更します。インデックスを作成するドライブ/フォルダを選択できます。インデックスから不要なドライブとフォルダを削除します。詳細設定では、ファイルタイプの選択オプションも利用できます。
フルCドライブをクリアするにはどうすればよいですか?
ハードドライブをクリーンアップするにはどうすればよいですか?
- 「開始」を開く
- 「ディスククリーンアップ」を検索し、表示されたらクリックします。
- [ドライブ]ドロップダウンメニューを使用して、Cドライブを選択します。
- [OK]ボタンをクリックします。
- [システムファイルのクリーンアップ]ボタンをクリックします。
Cドライブがいっぱいになるのはなぜですか?
ウイルスやマルウェアは、システムドライブを埋めるためにファイルを生成し続ける可能性があります 。知らないうちに大きなファイルをC:ドライブに保存した可能性があります。 …ページファイル、以前のWindowsインストール、一時ファイル、およびその他のシステムファイルがシステムパーティションのスペースを占有している可能性があります。
無料のCドライブを入手するにはどうすればよいですか?
これまでに行ったことがない場合でも、デスクトップまたはラップトップのハードドライブの空き容量を増やす方法は次のとおりです。
- 不要なアプリやプログラムをアンインストールします。 …
- デスクトップをクリーンアップします。 …
- モンスターファイルを取り除きます。 …
- ディスククリーンアップツールを使用します。 …
- 一時ファイルを破棄します。 …
- ダウンロードを処理します。 …
- クラウドに保存します。
Cドライブの完全な問題を解決するにはどうすればよいですか?
#1。 ディスククリーンアップの実行
- Windows + Rを押して、Windowsファイルエクスプローラーを起動します。
- [このPC]をクリックし、C:ドライブを右クリックして、[プロパティ]を選択します。
- ディスククリーンアップで、削除するファイルを選択し、「OK」をクリックします。 Windowsインストールファイル(Windows。古いフォルダ)が表示された場合は、それらを確認して削除します。
ローカルディスクCがいっぱいになった場合はどうすればよいですか?
これまでに行ったことがない場合でも、デスクトップまたはラップトップのハードドライブの空き容量を増やす方法は次のとおりです。
- 不要なアプリやプログラムをアンインストールします。 …
- デスクトップをクリーンアップします。 …
- モンスターファイルを取り除きます。 …
- ディスククリーンアップツールを使用します。 …
- 一時ファイルを破棄します。 …
- ダウンロードを処理します。 …
- クラウドに保存します。
Windows 8のスペースを空けるにはどうすればよいですか?
Windows8でハードドライブの空き容量を増やす
- 2コントロールパネルの[システムとセキュリティ]カテゴリをクリックします。次に、[管理ツール]カテゴリ(下部近く)で、[ディスク領域を解放する]リンクをクリックします。 …
- 3選択肢を(C :)に設定したままにして、[OK]をクリックします。 …
- 5 [ファイルの削除]ボタンをクリックして、不要なファイルを消去します。
スペースを節約するためにCドライブを圧縮できますか?
Cドライブまたはシステムドライブを圧縮しないでください 。システムドライブの圧縮は、ドライバのインストールが失敗するなど、多くの問題を引き起こす可能性があります。また、システムドライブを圧縮することにした場合でも、ルートディレクトリを圧縮したり、Windowsディレクトリを圧縮したりしないでください。
Cドライブから何を削除できますか?
[設定]>[システム]に移動し、左側のパネルで[ストレージ]をクリックします。次に、C:ドライブでストレージがどのように使用されているかを示すリストから[一時ファイル]をクリックし、投棄する一時ファイルの種類のチェックボックスをオンにします。 [ファイルを削除]ボタンをクリックして削除する前に。
CドライブのWindows10から不要なファイルを削除するにはどうすればよいですか?
一時ファイルを削除するには:
- タスクバーの検索ボックスに「ディスククリーンアップ」と入力し、結果のリストから[ディスククリーンアップ]を選択します。
- クリーンアップするドライブを選択してから、[OK]を選択します。
- [削除するファイル]で、削除するファイルの種類を選択します。ファイルタイプの説明を取得するには、ファイルタイプを選択します。
- [OK]を選択します。
Cドライブを大きくするにはどうすればよいですか?
Windows7/8/10ディスク管理でCドライブを大きくする方法
- Dドライブを右クリックし、[ボリュームの削除]を選択すると、[未割り当て領域]に変更されます。
- Cドライブを右クリックして、[ボリュームの拡張]を選択します。
- ポップアップの[ボリュームの拡張ウィザード]ウィンドウで[完了]まで[次へ]をクリックすると、未割り当て領域がCドライブに追加されます。
CドライブのフルWindows10をどのように修正しますか?
Windows10でCドライブを修正する4つの方法が理由なしにいっぱいです
- 方法1:ディスクのクリーンアップ。
- 方法2:仮想メモリファイル(psgefilr.sys)を移動して、ディスク領域を解放します。
- 方法3:スリープをオフにするか、スリープファイルのサイズを圧縮します。
- 方法4:パーティションのサイズを変更してディスク容量を増やします。
フルCドライブはコンピューターの速度を低下させますか?
ハードドライブがいっぱいになると、コンピュータの速度が低下する傾向があります 。 …ただし、ハードドライブには仮想メモリ用の空のスペースが必要です。 RAMがいっぱいになると、オーバーフロータスク用のファイルがハードドライブに作成されます。これに使用できるスペースがない場合、コンピューターの速度が大幅に低下する可能性があります。
-
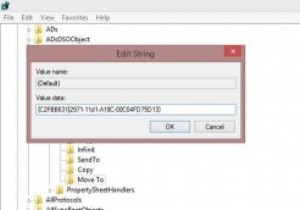 Windows8のコンテキストメニューでのファイル検索とナビゲーションの改善
Windows8のコンテキストメニューでのファイル検索とナビゲーションの改善レジストリハックが好きですか?中級および上級のWindowsユーザーの場合、レジストリエディタは簡単です。適切なコードと設定を使用すると、デスクトップエクスペリエンスを向上させ、デフォルト設定を微調整できます。 ファイルエクスプローラーでの管理者コマンドプロンプトの起動、7つの優れたレジストリの調整、コンテキストメニューを編集するためのいくつかのツールなど、いくつかの興味深いハックと記事を取り上げました。そして、この記事では、Windows8のコンテキストメニューでのファイル検索とナビゲーションを改善するためのより優れたクールな機能を紹介します。 コンテキストメニューは、マウスを右クリッ
-
 Windows10で重複ファイルを見つけて削除する方法
Windows10で重複ファイルを見つけて削除する方法Windows PCまたはラップトップの速度が通常より遅いと感じた場合は、重複するファイルを削除することをお勧めします。このようなファイルが時間の経過とともに蓄積する理由はたくさんあります。たとえば、ファイルやフォルダを頻繁にコピー/貼り付けすると、複数のPCの場所で重複がなくなります。それらを手動で追跡することはほとんど不可能です。 無視しすぎると、重複がハードドライブを飽和させる傾向があります。次のアプリは、Windows10で重複ファイルを見つけて削除するのに役立ちます。 注: 以下で説明するソフトウェアのいくつかは非常によく似た名前を持っているため、単純な検索でそれらを見つけるのは
-
 Windows10を夜通し眠らせる方法
Windows10を夜通し眠らせる方法PCのスリープモードは、コンピューターを積極的に使用していないときにバッテリーの電力を節約するのに役立ちます。多くのユーザーは、Windows 10がランダムにスリープモードを終了し、夜通しスリープすることを拒否すると不満を漏らしています。このチュートリアルは、PCでこの問題を解決するのに役立つことを目的としています。 コンピュータをスリープ状態にしない理由を確認する 最初に行う必要があるのは、実行中のタスクによってコンピューターがスリープ状態になったり、スリープ状態から復帰したりするのを防ぐものを確認することです。 1. [スタート]メニューを開き、cmdと入力します 検索ボックスに。
