Windows 8でネットワーク設定を変更するにはどうすればよいですか?
Windows 8でネットワーク設定をリセットするにはどうすればよいですか?
Windows 8
- メトロ画面を開き、「コマンド」と入力すると、検索バーが自動的に開きます。コマンドプロンプトを右クリックし、画面の下部にある[管理者として実行]を選択します。
- 次のコマンドを入力し、各コマンドの後にEnterキーを押します。netshint ipresetreset。 txt。 …
- コンピューターを再起動します。
Windows 8のネットワーク設定はどこにありますか?
スタート画面の右下隅に移動します。そこをクリックしてチャームを表示し、[設定]を選択します 。 「設定」が表示されたら、「利用可能な」チャームをクリックします。利用可能なワイヤレスネットワークのリストが表示されます。
Windows 8でネットワーク接続を修正するにはどうすればよいですか?
以下では、Windows8.1オペレーティングシステムですべてのWiFi接続の問題を修正するためのいくつかの簡単な方法について説明します。
- WiFiが有効になっていることを確認します。 …
- ワイヤレスルーターを再起動します。 …
- DNSキャッシュをクリアします。 …
- TCP/ICPスタック設定。 …
- WiFi省電力機能を無効にします。 …
- ネットワークアダプタドライバを更新します。
Windows 8でネットワークを有効にするにはどうすればよいですか?
[スタート]メニューに移動し、[コントロールパネル]を選択します。 [ネットワークとインターネット]カテゴリをクリックし、[ネットワークと共有センター]を選択します。左側のオプションから、[アダプター設定の変更]を選択します。ワイヤレス接続のアイコンを右クリックし、[有効にする]をクリックします 。
プラグアンドプレイが失敗した場合にWindows8にアダプターをインストールするにはどうすればよいですか?
- [コンピューター]を右クリックし、[管理]をクリックします。
- デバイスマネージャーを開き、アダプターを右クリックして、[ハードウェアの変更をスキャン]をクリックします。
- アダプタを右クリックし、[ドライバソフトウェアの更新]をクリックします…
- [コンピューターの参照]をクリックしてドライバーソフトウェアを探します。
Windowsネットワーク設定をリセットするにはどうすればよいですか?
[スタート]ボタンを選択し、[設定]>[ネットワークとインターネット]>[ステータス]>[ネットワークリセット]を選択します 。
Windows 8でインターネット接続がないことを修正するにはどうすればよいですか?
「インターネットアクセスなし」エラーを修正する方法
- 他のデバイスが接続できないことを確認します。
- PCを再起動します。
- モデムとルーターを再起動します。
- Windowsネットワークのトラブルシューティングを実行します。
- IPアドレスの設定を確認してください。
- ISPのステータスを確認してください。
- いくつかのコマンドプロンプトコマンドを試してください。
- セキュリティソフトウェアを無効にします。
このコンピューターがWindows8に手動で接続するように設定されていることをどのように修正しますか?
「Windowsがこのネットワークに接続できません」エラーを修正
- ネットワークを忘れて再接続します。
- 機内モードのオンとオフを切り替えます。
- ネットワークアダプタのドライバをアンインストールします。
- 問題を修正するには、CMDでコマンドを実行します。
- ネットワーク設定をリセットします。
- PCでIPv6を無効にします。
- ネットワークトラブルシューティングを使用します。
Windows 8でネットワークアダプターを有効にするにはどうすればよいですか?
次に、[ネットワークとインターネット]オプションの下で、[ネットワークステータスとタスクの表示]をクリックして選択します。次に、ネットワーク接続を開くには、[アダプタ設定の変更]をクリックするだけです。接続を有効にするには、接続をクリックして選択するだけです。 ネットワークデバイスを有効にします。
Wi-Fi Windows 8に接続できませんか?
Wi-Fi接続を右クリックして、[無効にする]を選択します 。その後、ワイヤレスアダプタを完全にリセットするには、[有効にする]を選択します。アダプタをリセットしたら、次のステップは手順が成功したことを確認することです。
Windows 8でワイヤレスネットワークを管理するにはどうすればよいですか?
Windows 8.1
PC設定を開き、ネットワークに移動します。 [接続]セクションで、Wi-Fiと[既知のネットワークの管理]リンクを探します 。クリックまたはタップします。 Windows 8.1は、接続の詳細を保存するワイヤレスネットワークのリストを表示します。
-
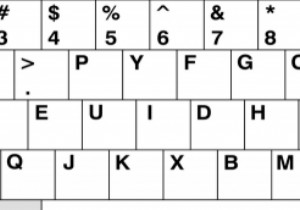 WindowsでのキーボードのDVORAKおよびCOLEMAKへの再マッピング
WindowsでのキーボードのDVORAKおよびCOLEMAKへの再マッピング海外でコンピューターを使用したことがある場合は、異なるキーボードレイアウト。英語圏の大多数の人々はQWERTYに精通していますが、より速い入力速度、より少ない筋肉疲労、および他の多くの利点を主張する代替案が存在します。 QWERTY配列を使用することで開発された習慣を破るのが難しいため、真実かどうかは定かではありませんが、人気のあるDVORAKレイアウトにかかわらず、レイアウトをこれまでになく簡単に変更できると言えます。もっとあいまいなCOLEMAK。 DVORAK DVORAKレイアウトは、QWERTYの完全な代替として意図されていますが、完全に異なる文字レイアウトと句読点の配
-
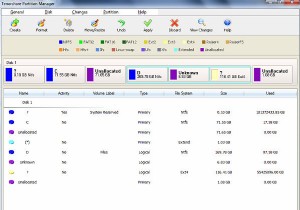 Tenorshare Partition Manager:Windowsからのディスクパーティションの作成、フォーマット、およびサイズ変更
Tenorshare Partition Manager:Windowsからのディスクパーティションの作成、フォーマット、およびサイズ変更Tenorshare Partition Managerを使用すると、ユーザーは新しいパーティションを簡単に作成したり、既存のパーティションのサイズを変更/フォーマットしたり、ハードディスク上の特定のパーティションを削除したりできます。 TenorsharePartitionManagerはWindowsアプリケーションです。開始するには、アプリケーションをダウンロードしてシステムにインストールするだけです。インストールしたら、Tenorshare Partition Managerを開くと、システム上のすべてのディスクパーティションが表示されます。パーティションの横には、ドライブのア
-
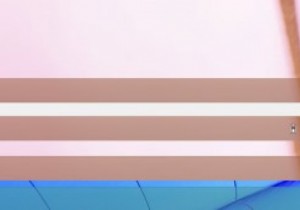 Windows8でタスクバーアイコンを非表示にして通知領域を微調整する方法
Windows8でタスクバーアイコンを非表示にして通知領域を微調整する方法レジストリエディタとプロパティを使用して、Windows8のタスクバーと通知領域をカスタマイズするための注目すべき調整があります。プログラムのアイコンがバックグラウンドで実行されている場所でそれらをクリーンアップしたい場合は、レジストリを少し編集してハッキングするのは簡単です。 他のユーザーは、タスクバーの右下にある小さなアイコンを完全に捨てることを好みます。一部のユーザーは、頻繁に使用するいくつかのプログラムを表示したい場合があります。いずれにせよ、プロセスは単純で実行可能です。レジストリエディタとコントロールパネルの使い方を知っていることを期待しています。つまり、キーと値を追加する基本か
