インターネットなしでWindowsXPにドライバをインストールするにはどうすればよいですか?
Windows XPに手動でドライバをインストールするにはどうすればよいですか?
WindowsXPでドライバを手動で更新する方法
- [スタート]ボタンをクリックします。 …
- 左側のパネルで[デバイスマネージャ]をクリックします。
- [デバイスマネージャー]ウィンドウで、カテゴリを展開し、ドライバーを更新するデバイスを見つけます。 …
- ポップアップする[ハードウェア更新ウィザード]ウィンドウで、今回ではなく[いいえ]を選択し、[次へ]ボタンをクリックします。
インターネットドライバを手動でインストールするにはどうすればよいですか?
アダプタをコンピュータに挿入します。
- [コンピューター]を右クリックし、[管理]をクリックします。
- デバイスマネージャを開きます。 …
- [コンピューターの参照]をクリックしてドライバーソフトウェアを探します。
- [コンピューター上のデバイスドライバーのリストから選択します]をクリックします。 …
- [ディスクを使用]をクリックします。
- [参照]をクリックします。
- ドライバーフォルダ内のinfファイルをポイントし、[開く]をクリックします。
Windows XP用のドライバをダウンロードするにはどうすればよいですか?
[ハードウェア]タブをクリックし、[デバイスマネージャー]をクリックします 。 [デバイスマネージャ]ウィンドウが開きます。 [ディスプレイアダプタ]をダブルクリックします。 Intel®グラフィックスコントローラーを右クリックし、[ドライバーの更新]をクリックします(図2を参照)。
CDなしでドライバーをインストールするにはどうすればよいですか?
インテルメイドライバー…サウンドカードとイーサネット、およびmbが必要とするその他のドライバー。このフォルダをUSBスティックにコピーしてから、USBスティックを新しいPCに挿入します。 Intelチップセットドライバーとmeiドライバーをインストールしてから再起動します。再起動時にオーディオドライバをインストールします…もう一度再起動します。
ネットワークなしでドライバーをインストールする方法(Windows 10/7/8 / 8.1 /XP/…
- ステップ1:左側のペインで[ツール]をクリックします。
- ステップ2:[オフラインスキャン]をクリックします。
- ステップ3:右ペインで[オフラインスキャン]を選択し、[続行]ボタンをクリックします。
- [オフラインスキャン]ボタンをクリックすると、オフラインスキャンファイルが保存されます。
- ステップ6:[OK]ボタンをクリックして確認し、終了します。
Windows XPにBluetoothドライバーをインストールするにはどうすればよいですか?
Windows XP SP2も同様の手順を使用しますが、詳細の一部は異なります。
- ステップ1:デバイスマネージャーを起動し、Bluetooth無線を選択します。デバイスマネージャを起動するには:…
- ステップ2:ドライバーソフトウェアの更新ウィザードを開始します。 …
- ステップ3:汎用Bluetoothドライバーを選択します。
Windows XPを手動で更新するにはどうすればよいですか?
Windows XP
[スタート]>[コントロールパネル]>[セキュリティセンター]を選択します> WindowsSecurityCenterでWindowsUpdateからの最新の更新を確認します。これにより、Internet Explorerが起動し、Microsoft Update – WindowsInternetExplorerウィンドウが開きます。 [MicrosoftUpdateへようこそ]セクションで[カスタム]を選択します。
Windows XP用のUSBドライバーを更新するにはどうすればよいですか?
これらのドライバーを更新するには、次の手順に従います。
- [スタート]、[ファイル名を指定して実行]の順にクリックし、devmgmtと入力します。 …
- 更新するデバイスの種類をダブルクリックします。
- 更新する特定のデバイスをダブルクリックします。
- [ドライバー]タブをクリックし、[ドライバーの更新]をクリックします。
- ハードウェア更新ウィザードの指示に従います。
ドライバーを手動でインストールするにはどうすればよいですか?
ドライバースケープ
- コントロールパネルに移動して、デバイスマネージャを開きます。
- ドライバーをインストールしようとしているデバイスを見つけます。
- デバイスを右クリックして、プロパティを選択します。
- [ドライバー]タブを選択し、[ドライバーの更新]ボタンをクリックします。
- [コンピューターを参照してドライバーソフトウェアを探す]を選択します。
- コンピューター上のデバイスドライバーのリストから選択します。
Bluetoothドライバーを手動でインストールするにはどうすればよいですか?
Windows Updateを使用してBluetoothドライバーを手動でインストールするには、次の手順を実行します。
- 設定を開きます。
- [更新とセキュリティ]をクリックします。
- WindowsUpdateをクリックします。
- [更新の確認]ボタンをクリックします(該当する場合)。
- [オプションの更新を表示]オプションをクリックします。 …
- [ドライバーの更新]タブをクリックします。
- 更新するドライバーを選択します。
デバイスマネージャを開きます。
- デバイスマネージャを開きます。 Windows 10の場合は、Windowsの[スタート]アイコンを右クリックするか、[スタート]メニューを開いて、[デバイスマネージャー]を検索します。 …
- デバイスマネージャでインストールされているディスプレイアダプタをダブルクリックします。
- [ドライバ]タブをクリックします。
- [ドライバーのバージョン]フィールドと[ドライバーの日付]フィールドが正しいことを確認します。
すべてのドライバーを無料でダウンロードするにはどうすればよいですか?
Driver Fixersは、システム内のドライバーの問題を修正するスマートユーティリティです。
…
Windowsにドライバをダウンロードしてインストールするための10の最高の無料ツール
- IObitドライバーブースター。 …
- DriverPackソリューション。 …
- KCSoftwaresによるDUMO。 …
- ドライバーの才能。 …
- DriverMax。 …
- Auslogicsドライバーアップデーター。 …
- ドライバーイージー。 …
- SlimDrivers。
Windows XP用のオーディオドライバをインストールするにはどうすればよいですか?
Windows XP
- [スタート]、[コントロールパネル]、[システム]の順にクリックします。
- [ハードウェア]タブをクリックします。
- サウンド、ビデオ、およびゲームのコントローラーを拡張します。
- サウンドカードをダブルクリックして、[ドライバ]タブをクリックします。
- [ドライバの更新]をクリックします。
- ハードウェア更新ウィザードに従って、サウンドカードドライバを更新します。
Windows XPでサウンドを修正するにはどうすればよいですか?
Windows XPでは、デバイスマネージャを開きます ([コントロールパネル]を開き、[システム]アイコンをダブルクリックします-> [システムのプロパティ]ダイアログボックスで、[ハードウェア]タブを選択します-> [デバイスマネージャ]ボタンをクリックします)。デバイスマネージャで、「サウンド、ビデオ、およびゲームコントローラ」グループを開きます。ここに、画像に示すようにオーディオデバイスが表示されます。
-
 PCの黒い画面を修正する方法
PCの黒い画面を修正する方法黒い画面(または私がそれを呼んでいるように、すべてを消費する何もない黒い画面)で迎えられることは、常に少しショックです。恐ろしい死のブルースクリーンよりも恐ろしいかもしれません。少なくとも後者はあなたに生命の兆候を示しているからです。ここでは、Windowsの黒い画面の最も一般的な原因と修正について説明します。 明らかなもの 接続が緩んでいる、モニターケーブルが切れている、または画面がオフになっている可能性がある(特にラップトップでは、画面記号が付いたFnキーとFキーを押すと画面のオンとオフが切り替わる可能性があります)画面が機能しない最も明白な理由。より包括的なものに移る前に、前述のすべて
-
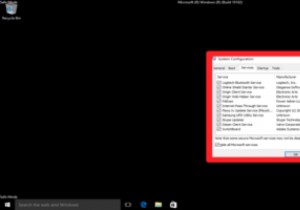 Windowsセーフモードとクリーンブート:違いは何ですか?
Windowsセーフモードとクリーンブート:違いは何ですか?クリーンブートとセーフモードは、機能的にも似ているという点で似ています。一方はWindowsを起動するためのクリーンな環境を提供し、もう一方は安全な環境を提供します。 ただし、これらは2つの理由から別のものであり、どちらもコンピュータの問題を解決するのに役立ちますが、どちらの状況でどちらを使用する必要があるかを知ることが重要です。クリーンブートとセーフモードの大きな違いとその実行方法に関するガイドは次のとおりです。 セーフモード これはおそらくあなたが最もよく知っているものです。セーフモードは、実際にWindowsを実行するコアプロセスを除いて、Windowsのほぼすべてを無効にすることで
-
 WindowsでGetWindows10アイコンを削除する方法
WindowsでGetWindows10アイコンを削除する方法Windows 10は間もなくリリースされる予定です。新しいバージョンには、Windows Hello、Cortana、Edgeなどのすばらしい機能が搭載されており、ひどいスタート画面も修正されているため、このニュースにとても興奮しています。実際、アップグレードはすべてのWindows 7(およびそれ以降)のユーザーに無料で提供されており、リリース日も発表されています。 7月29日です。リリース日が間近に迫っているため、ほとんどすべてのWindows7およびWindows8ユーザーのタスクバーに、無料アップグレードの予約を提案する新しいアイコンが表示されています。 ただし、この新しいタスクバ
