クイックアンサー:Windows 7をクリーンインストールした後はどうすればよいですか?
Windows 7のインストール後にインストールする必要のあるドライバーは何ですか?
Windows OSをインストールする場合は、インストールする必要のある重要なドライバーがいくつかあります。コンピューターのマザーボード(チップセット)ドライバー、グラフィックスドライバー、サウンドドライバーをセットアップする必要があります。一部のシステムでは、USBドライバーをインストールする必要があります。また、LANおよび/またはWiFiドライバーもインストールする必要があります。
クリーンインストール後に必要なドライバーは何ですか?
クリーンアップ後にドライバをインストールする正しい順序は何ですか…
- BIOS。
- インテルラピッドストレージテクノロジー-SATAドライバー。
- Intelチップセットドライバー。
- その後、ラップトップサービスタグの下にリストされている他のすべてのチップセットドライバーを任意の順序でインストールできます(インテル管理インターフェイス、カードリーダー、インテルシリアルIOドライバーなど)
24янв。 2018г。
クリーンインストールを実行すると、コンピューター内のファイルはどうなりますか?
通常のOSアップグレードとは異なり、クリーンインストールでは、インストールプロセス中に現在のオペレーティングシステムとユーザーファイルが削除されます。クリーンインストールが完了すると、ハードディスクには、初めて使用するコンピューターと同様に、新しいオペレーティングシステムのみが含まれます。
Windows 7をクリーンに再インストールするにはどうすればよいですか?
- of 34.Windows7のクリーンインストールを計画します。 …
- of 34. Windows7DVDまたはUSBデバイスから起動します。 …
- of 34.Windows7インストールファイルがロードされるのを待ちます。 …
- of 34.Windows7セットアップがロードを完了するのを待ちます。 …
- of34.言語とその他の設定を選択します。 …
- of34.[今すぐインストール]ボタンを選択します。 …
- of 34.Windows7セットアップが開始するのを待ちます。 …
- 34の。
Windows7にアダプタを手動でインストールする方法
- アダプターをコンピューターに挿入します。
- [コンピューター]を右クリックし、[管理]をクリックします。
- デバイスマネージャを開きます。
- [コンピューターの参照]をクリックしてドライバーソフトウェアを探します。
- [コンピューター上のデバイスドライバーのリストから選択します]をクリックします。
- [すべてのデバイスを表示]を強調表示して、[次へ]をクリックします。
- [ディスクを使用]をクリックします。
- [参照]をクリックします。
17日。 2020г。
Windows 7にワイヤレスドライバーをインストールするにはどうすればよいですか?
- [スタート]、[すべてのプログラム]、[アクセサリ]、[実行]の順にクリックします。
- C:SWTOOLSDRIVERSWLAN8m03lc36g03Win7S64InstallSetup.exeと入力し、[OK]をクリックします。
- 画面の指示に従ってインストールを完了します。
- 必要に応じて、インストールが完了したらシステムを再起動します。
28日。 2010г。
クリーンインストールはドライバーを削除しますか?
クリーンインストールではハードディスクが消去されます。つまり、すべてのハードウェアドライバを再インストールする必要があります。
ドライバーのクリーンインストールを行うにはどうすればよいですか?
完全にクリーンなアンインストールとインストールを実行するには:
- Windowsのバージョンに応じて、[プログラムのアンインストール]または[プログラムの追加と削除]を開きます。
- Nvidia3DVisionコントローラーとドライバーをアンインストールします。 …
- Nvidiaからドライバーをダウンロードしてインストールします。
- クリーンインストールの実行を選択します。
- [高度なインストール]を選択します。
12февр。 2020г。
ドライバーの問題を修正するにはどうすればよいですか?
ドライバーの問題を修正する自動ソリューション
- ハードウェアデバイスがお使いのコンピューターおよびWindowsバージョンと互換性があることを確認してください。 …
- ほとんどのデバイスは、適切に動作するために特別なドライバーを必要とします。 …
- コンピュータに問題を解決するにはシステムを再起動する必要があるため、Windowsコンピュータを再起動します。
クリーンインストールはすべてを消去しますか?
クリーンインストールを実行すると、アプリ、ドキュメント、すべてのハードドライブ上のすべてが消去されます。
Windows 10のクリーンインストールはファイルを削除しますか?
新しくクリーンなWindows10をインストールしても、ユーザーデータファイルは削除されませんが、OSのアップグレード後に、すべてのアプリケーションをコンピューターに再インストールする必要があります。古いWindowsインストールは「Windows」に移動されます。古い」フォルダが作成され、新しい「Windows」フォルダが作成されます。
新しいWindowsをインストールするとすべてが削除されますか?
Windowsをクリーンインストールすると、Windowsがインストールされているドライブからすべてが消去されることを忘れないでください。私たちがすべてを言うとき、私たちはすべてを意味します。このプロセスを開始する前に、保存したいものをすべてバックアップする必要があります。ファイルをオンラインでバックアップすることも、オフラインバックアップツールを使用することもできます。
CD/DVDをインストールせずに復元
- コンピューターの電源を入れます。
- F8キーを押し続けます。
- [詳細ブートオプション]画面で、[コマンドプロンプト付きのセーフモード]を選択します。
- Enterキーを押します。
- 管理者としてログインします。
- コマンドプロンプトが表示されたら、次のコマンドを入力します:rstrui.exe。
- Enterキーを押します。
Windows + Pause / Breakキーを使用してシステムプロパティを開くか、コンピュータアイコンを右クリックして[プロパティ]をクリックし、下にスクロールして、[Windowsのアクティブ化]をクリックしてWindows 7をアクティブ化します。つまり、プロダクトキーを入力する必要はありません。
この記事では、6つの方法でデータを失うことなくWindows7を修復する方法を紹介します。
- セーフモードと最後に確認された正常な構成。 …
- スタートアップ修復を実行します。 …
- システムの復元を実行します。 …
- システムファイルチェッカーツールを使用して、システムファイルを修復します。 …
- ブートの問題にはBootrec.exe修復ツールを使用してください。 …
- 起動可能なレスキューメディアを作成します。
-
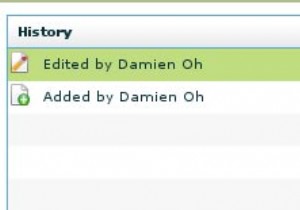 同期性–単なるファイルストレージソリューション以上のもの
同期性–単なるファイルストレージソリューション以上のものオンラインストレージソリューションを提供するサイトはたくさんありますが、それらのほとんどは基本的なアップロード/ダウンロードおよび共有機能に限定されています。複数のコンピューター間で同期できる包括的なオンラインバックアップおよびファイル共有システムをお探しの場合は、Syncplicityがお勧めです。 Syncplicityは、ユーザーのバックアップ、同期、共有を簡単にすることを目的としたオンラインストレージサービスです。デスクトップクライアントをコンピューターにインストールすることで、バックアップするフォルダーを簡単に指定し、サーバーやSyncplicityがインストールされている他のコン
-
 新しいWindows10タスクビューが好きな理由
新しいWindows10タスクビューが好きな理由ほとんどの場合、Windows Updateは行き来しており、肩をすくめる(または特に好戦的な気分の場合は眉を上げる)ことで変更を受け入れます。私はPaint3Dを使いません。OneDriveの永続的な進歩を一掃し、自慢のスタートメニューがWindows 10に再導入されて以来、スタートボタンをほとんど左クリックしていません。 しかし、Windowsの4月の大規模な更新中に更新された、再設計されたタスクビューは、私の日常のワークフローエクスペリエンスを明確に改善した機能です。それは大きな問題です。なぜそれがとても良いのかについてあなたに説教します。 全体像 まず、キーボードショートカットを
-
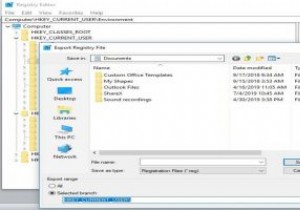 Windows10でレジストリバックアップを復元する方法
Windows10でレジストリバックアップを復元する方法Microsoftは最近、システムレジストリで実行していた通常のバックアップが、バージョン1803以降のWindows 10ではサポートされなくなったことを発表しました。つまり、レジストリを保存するには、この機能を手動で再度有効にする必要があります。 Windowsレジストリには、オペレーティングシステムの特定の側面を制御する多数の低レベル設定が含まれています。 RegBackフォルダーに移動すると、各レジストリハイブはまだそこにありますが、その中のすべてのファイルのサイズは0kbです。 昨年10月、OSは、バックアップが完了したことを報告したにもかかわらず、レジストリのバックアップを自動
