あなたの質問:写真はAndroidのどこにバックアップされますか?
メモリを失うことはありません:バックアップが有効になっているデバイスから撮影した写真はすべて、Googleアカウントに保存されます。自動同期:ログインしたデバイスから、編集内容や写真にアクセスできます。携帯電話で写真を編集して保存すると、写真はGoogleフォトでも同じように表示されます。
Googleのバックアップ写真にアクセスするにはどうすればよいですか?
バックアップを確認してください
- Googleフォトを開きます。
- 右上で、アカウントのプロフィール写真または写真の初期設定をタップします。
- [バックアップと同期]をタップします。
- 設定を確認します:バックアップと同期:[バックアップと同期]がオンになっていることを確認します。アカウントのバックアップ:写真とビデオを適切なGoogleアカウントにバックアップしてください。
Androidは写真を自動的にバックアップしますか?
AndroidスマートフォンにGoogleフォトがインストールされていることを確認し、バックアップをオンにして、使用する品質を選択します。 Wi-Fiに接続しているときはいつでも、アプリが写真や動画を自動的にバックアップします 。
電話から削除した場合、写真はGoogleフォトに残りますか?
サイドメニューから[空き容量を増やす]をタップし、[削除]ボタンをタップしてデバイスからそれらの写真を削除します。 削除された写真は引き続きGoogleフォトにバックアップされます 。
写真がギャラリーに表示されないのはなぜですか?
[設定]->[アプリ/アプリケーションマネージャー]->[ギャラリー]を検索->[ギャラリー]を開き、[データの消去]をタップします。スマートフォンの電源を切り、数分(たとえば、2〜3分)待ってから、電源を入れて数分待ちます。
サムスンの携帯電話のどこに写真を載せましたか?
ステップ1:Samsung電話にプリインストールされている設定アプリを開きます。ステップ2:「アプリ」が表示されるまで画面を下にスワイプしてからタップします。ステップ3:「ギャラリー」を見つける 画面の上からもう一度下にスワイプして、[ギャラリー]を選択します。
Googleバックアップを表示するにはどうすればよいですか?
PixelスマートフォンまたはNexusデバイスで次のアイテムをバックアップおよび復元できます:アプリ。通話履歴。デバイス設定。
…
バックアップの検索と管理
- Googleドライブアプリを開きます。
- メニューをタップします。バックアップ。
- 管理するバックアップをタップします。
携帯電話のすべての写真をどうすればよいですか?
スマートフォンの写真:すべての写真を扱う7つのこと
- 不要なものを削除します。
- 自動的にバックアップします。
- 共有アルバムまたはアーカイブを作成します。
- コンピュータに保存して編集します。
- 写真を印刷します。
- 写真集や雑誌を入手してください。
- 習慣を変えるカメラアプリを試してみてください。
Androidフォンですべてをバックアップするにはどうすればよいですか?
自動バックアップをオンにする
- Androidスマートフォンで、GoogleOneアプリを開きます。 …
- [スマートフォンをバックアップ]までスクロールして、[詳細を表示]をタップします。
- 必要なバックアップ設定を選択します。 …
- 必要に応じて、Backup byGoogleOneがGoogleフォトを介して写真や動画をバックアップできるようにします。
- [オンにする]をタップします。
Samsungスマートフォンですべてをバックアップするにはどうすればよいですか?
SamsungCloudデータをバックアップする
- [設定]で名前をタップしてから、[SamsungCloud]をタップします。注:初めてデータをバックアップするときは、代わりに[バックアップなし]をタップする必要がある場合があります。
- [データのバックアップ]をもう一度タップします。
- バックアップするデータを選択し、[バックアップ]をタップします。
- 同期が完了したら、[完了]をタップします。
-
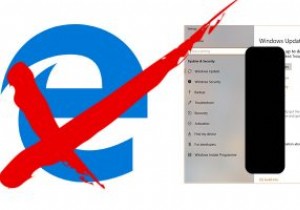 2019年にWindows10で探すべき5つの最大のこと
2019年にWindows10で探すべき5つの最大のこと2018年はWindows10にとって最も魅力的な年ではありませんでした。システムが壊れた更新によって引き起こされ、人々がデータを失ったり、オペレーティングシステムが非アクティブ化されたりするなどの奇妙な出来事が発生したためです。その防御において、これらのインシデントは、信頼性とアクセス可能性が着実に向上している、いわゆる「永遠の」オペレーティングシステムの相対的な外れ値でした。 2019年は、Windows10を正しい道で継続するように設定されているようです。 2019年にWindows10に登場する可能性のある5つの主要な更新とイベントを次に示します。これにより、OSがより適切に変更され
-
 Windows8のタスクマネージャーで役立つ本当にクールなもの
Windows8のタスクマネージャーで役立つ本当にクールなものWindows 8のデスクトッププラットフォームで行われた最も優れた変更の1つは、そのタスクマネージャーです。新しいタスクマネージャーを使用すると、問題を簡単に診断し、カンブリア紀以来立ち往生していた古いものよりもはるかに流暢に応答しないアプリケーションを閉じることができます。この新しく改善されたウィンドウは、他のインターフェースとの適合性が高いだけでなく、これまでで最もユーザーフレンドリーなアプリケーションマネージャーの1つであるようです。 1。よりシンプルなタスクマネージャー タスクマネージャを使用すると、最初の画面からプログラムを閉じることができ、起動したすべてのアプリケーションが一
-
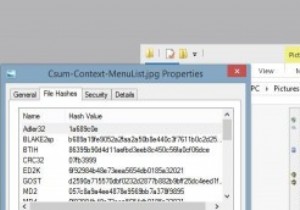 Windowsでファイルチェックサムを表示する方法
Windowsでファイルチェックサムを表示する方法私たちが共有するガイドやヒントに従うことを楽しんでいる場合でも、自由な時間にコンピューターをいじくり回したい場合でも、さまざまなWebサイトからプログラムをダウンロードしてインストールしています。 評判の良いWebサイトは、ソフトウェアのオリジナルの変更されていないコピーをホストする傾向があり、これを明確にすることに熱心です。結局のところ、彼らの評判はそうすることにかかっています。多くの場合、ファイルの「ファイルチェックサム」が含まれています。これは、少なくとも理論的には、ダウンロードエラーや変更を強調する必要があります。 唯一の問題は? Webサイトのチェックサムとダウンロードしたファイ
