ロックはWindows10で何をしますか?
コンピューターをロックすると、コンピューターから離れている間もファイルを安全に保つことができます。ロックされたコンピューターは、プログラムとドキュメントを非表示にして保護し、コンピューターをロックした人だけが再びロックを解除できるようにします。 (NetIDとパスワードを使用して)再度ログインすることにより、コンピューターのロックを解除します。
コンピューターをロックしてもプログラムは実行されますか?
プログラムがスクリーンセーバーとして設計されていない限り、コンピューターがロックされているときは実行できません 。これは、コンピューターがアイドル状態になり、スクリーンセーバーのルールが適用される場合を意味します。明らかに、プログラムがすでに実行されている場合は、引き続き実行されます。
ディスプレイ画面をロックすると、デバイスに保存されている情報やデバイスからアクセスできる情報が保護されます 。画面を手動でロックすると、コンピューターはバックグラウンドで実行され続けるため、ドキュメントやアプリを閉じる必要はありません。ディスプレイをスリープ状態にしているだけです。
コンピューターをロックするとダウンロードが停止しますか?
ロックすると–はい、現在ダウンロード中のファイルは引き続きダウンロードされます 。休止状態/スリープ状態になった場合–いいえ、休止状態/スリープ状態の間はダウンロードは続行されません。
コンピュータをロックするとログアウトしますか?
「ロック」(ロックワークステーション)と「ログアウト/サインアウト」(ログアウト)の違いは、アプリケーションに何が起こるかです。 パソコンをロックするということは、アプリがまだオンで実行されていることを意味します 。ログに記録/サインオフすると、セッションからサインアウトする前にすべてのアプリケーションが閉じられます。
ロック画面はどのように機能しますか?
画面ロックを設定して、Androidスマートフォンまたはタブレットを保護することができます。デバイスの電源を入れたり画面をスリープ解除したりするたびに、デバイスのロックを解除するように求められます 、通常はPIN、パターン、またはパスワードを使用します。一部のデバイスでは、指紋でロックを解除できます。
Windows 10でロック画面のロックを解除するにはどうすればよいですか?
(NetIDとパスワードを使用して)再度ログインすることにより、コンピューターのロックを解除します。 キーボードのWindowsロゴキーを押し続けます (このキーはAltキーの横に表示されます)次に、Lキーを押します。コンピューターがロックされ、Windows10のログイン画面が表示されます。
キーボードの3つのロックは何ですか?
ほとんどのキーボードには、3種類のロック機能があります。
- Num Lock –NumLock。ユーザーが数字を上、下、左、右、Page Up、Endなどのように機能させるのではなく、テンキーのキーを押して入力できるようにします。 …
- Capital Lock –CapsLock。 …
- スクロールロック–スクロールロック。
キーボードのWindowsキーとRキーを押して実行ボックスを開き、「netplwiz」と入力します。 。」 Enterキーを押します。 [ユーザーアカウント]ウィンドウで、アカウントを選択し、[ユーザーはこのコンピューターを使用するためにユーザー名とパスワードを入力する必要があります]の横のチェックボックスをオフにします。 [適用]ボタンをクリックします。
Windows 10で自動ロックを変更するにはどうすればよいですか?
Windows 10 PCで、[スタート]ボタン>[設定]>[アカウント]>[サインインオプション]を選択します。 ダイナミックロック中 、[不在時にWindowsがデバイスを自動的にロックすることを許可する]チェックボックスをオンにします。
-
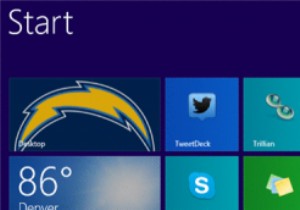 Windows8.1リリースの準備方法
Windows8.1リリースの準備方法Microsoftは、2013年10月17日、世界中の現地時間の深夜にWindows8.1を一般公開します。 Windows 8.1は、OSに必要な変更を加えて、Windows8が本来提供していたものに満足していなかったユーザーが簡単に使用できるようにします。最終リリースを待っていた場合でも、すでにPro Previewにアップグレードした場合でも、Windows8への最初のメジャーアップグレードの準備方法を説明します。 システムバックアップの前 Windows 8.1にアップグレードする前に、システムバックアップまたは何らかの形式のリカバリメディアを作成することの重要性を十分に強調すること
-
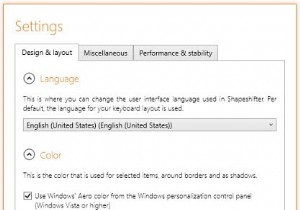 Windows8でクリップボードの履歴を管理する方法
Windows8でクリップボードの履歴を管理する方法他の何かをコピーした後にそれを失うために、あなたは何回あなたのコンピュータのクリップボードに何かをコピーしましたか?次に、戻って、その前にコピーしたものを見つけようとする必要があります。これは多くの場合、苦痛で時間のかかるプロセスに変わる可能性があります。 Windows PCで多くのコピーと貼り付けを行う場合は、クリップボードマネージャーが便利です。 Shapeshifterのような無料のクリップボードマネージャーを使用 、クリップボードにコピーした最後のアイテムだけでなく、それ以上のものを保存できます。さらに、同じものを何度もコピーする時間が少なくなるため、生産性が向上することは間違い
-
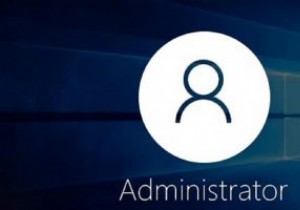 標準ユーザーがWindowsで管理者権限を持つプログラムを実行できるようにする
標準ユーザーがWindowsで管理者権限を持つプログラムを実行できるようにするシステムを使用している複数のユーザーがいる場合は、おそらくそれらに標準のユーザーアカウントを割り当てています。これにより、インストールする内容と、システムおよびアプリケーションの設定を操作する方法を調整できます。それだけでなく、標準ユーザーが管理者権限でプログラムを実行できるようにする必要がある場合もあります。 そのような状況では、RunAsToolと呼ばれる無料のサードパーティユーティリティを使用できます。ただし、サードパーティのツールを使用したくない場合は、管理者パスワードをまったく入力せずに管理者権限で実行されるように、ターゲットプログラムの独自のショートカットを作成する方法を次に示
