Androidにロシア語のキーボードを追加するにはどうすればよいですか?
キーボードでロシア語の文字を取得するにはどうすればよいですか?
[キーボードと言語]タブで、[キーボードの変更]>[追加]>[ロシア語]をクリックします 。」 4. [ロシア語]オプションを展開してから、[キーボード]オプションを展開します。 「ロシア語」とマークされたキーボードレイアウトを選択します。他のキーボードレイアウトは無視してかまいません。 [OK]、[適用]の順にクリックします。
Samsungでロシア語のキーボードは何と呼ばれていますか?
純正のキーボードについてはよくわかりませんが、 SwiftKey だと思います ロシア語のオプションがあります。 dotismとNtchwaidumelaはこのように。ストックキーボードの場合は、[設定]-> [言語と入力]に移動し、Androidキーボードの横にある設定アイコンを選択します。画面上部の[入力言語]を選択します。
Samsungでロシア語のキーボードを入手するにはどうすればよいですか?
Androidの設定からGboardに言語を追加する
- Androidスマートフォンまたはタブレットで、設定アプリを開きます。
- タップシステム。言語と入力。
- [キーボード]で、[仮想キーボード]をタップします。
- Gboardをタップします。言語。
- 言語を選択してください。
- 使用するレイアウトをオンにします。
- タップ完了。
ロシアのふりがなキーボードとは何ですか?
ロシア語の音声レイアウト
キリル文字は、同じように聞こえるローマ字と同じキーにあります:А-A、Б- B、В-V、Г-G、Д-D、Ф-F、К-K、О-Oなど。 QWERTYレイアウトに基づくロシア語の音声レイアウトと、他のローカライズされたレイアウトに基づくその他の音声レイアウトがあります。
Samsungキーボードに言語を追加するにはどうすればよいですか?
手順
- ホーム画面の上から下にスワイプします。
- [設定]アイコンをタップします。
- 下にスクロールします。
- 一般管理をタップします。
- 言語と入力をタップします。
- オンスクリーンキーボードをタップします。
- Samsungキーボードをタップします。
- 言語とタイプをタップします。
Androidでキーボードを変更するにはどうすればよいですか?
[設定]>[システム]>[言語と入力]に移動します。 仮想キーボードをタップ キーボードを選択します。ほとんどのキーボードアプリの下部にあるキーボードアイコンを選択すると、キーボードを切り替えることができます。
Samsungでひらがなキーボードを入手するにはどうすればよいですか?
Androidスマートフォンをお持ちの場合:
- ホーム画面から始めて、アプリを選択します。
- 設定アプリを開きます。
- 右にスクロールして、[システム]タブを選択します。
- 「言語と入力」を選択します。
- 「キーボードと入力設定」を選択します。
- 「SamsungKeyboard」を選択します。
- 「入力言語の追加」を選択します。
Samsungでヘブライ語キーボードを入手するにはどうすればよいですか?
Android 7.1 –Samsungキーボード
- ホーム画面で、アプリアイコンをタップします。
- [設定]>[一般的な管理]をタップします。
- 言語と入力をタップします。
- デフォルトのキーボードをタップします。
- Samsungキーボードにチェックを入れます。
Samsungキーボードをアップグレードするにはどうすればよいですか?
Samsungキーボードキーボード
- 任意のホーム画面で、[アプリ]>[設定]>[コントロール]タブをタップします。
- 言語と入力をタップします。
- Samsungキーボードの右側にある、設定アイコンをタップします。
- 必要に応じて、Samsungのキーボード設定(下のスクリーンショット)を更新します。
Pyccknn言語とは何ですか?
センターでは、日本語、北京語で指導を行っています。 とロシア語。学生のほとんどは日本語を勉強することを選びます、とSkvorは言いました。ロシア語の登録者数は中国人とほぼ同じです。
ロシア語のキーボードをduolingoに追加するにはどうすればよいですか?
[キーボード]→[キーボード]を選択します [新しいキーボードの追加...]をクリックします。[設定]に移動して、[コントロール]タブを見つけます。言語と入力を選択します。キーボードの横にある設定アイコンをクリックしてから、[入力言語の選択]をクリックします。
-
 フォルダメニュー:生産性を向上させるためのシンプルでありながら便利な方法
フォルダメニュー:生産性を向上させるためのシンプルでありながら便利な方法生産性を向上させ、さまざまなショートカットにすばやくアクセスする方法は、間違いなく最も議論されている方法の1つです。 フォルダメニュー は、マウスを1回クリックするだけで、お気に入りのアプリ/フォルダーにすばやくジャンプできるAutoHotKeyスクリプトです。これは、小さいながらも強力で高度にカスタマイズ可能なスクリプトであり、生産性を大幅に向上させることができます。 フォルダーメニューを使用するために、インストールは必要ありません。フォルダメニューをダウンロードして解凍します。 FolderMenu.exeをダブルクリックして実行します。 実行中は、マウスの中ボタン(またはスクロールホイ
-
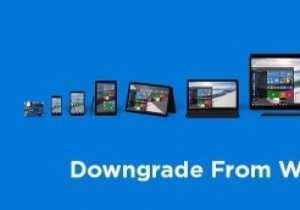 Windows10から以前のバージョンのWindowsにダウングレードする方法
Windows10から以前のバージョンのWindowsにダウングレードする方法これで、無料のアップグレードを入手し、まったく新しいWindows 10をインストールして、数週間試してみました。これで、プライバシーの問題、学習曲線、プログラムの非互換性など、何らかの理由でWindows 10が気に入らない場合は、数回クリックするだけで以前のバージョンのWindowsに簡単にダウングレードできます。ダウングレードの良い点は、すべてのプログラム、ファイル、および設定をそのまま維持できることです。 実際、スムーズなアップグレードとダウングレードのプロセスは、Windows 10の改善された機能の1つです。ダウングレードしたい場合は、Windows10から以前のバージョンのWi
-
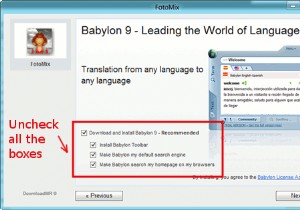 複数の画像を編集してそれらをマージする方法
複数の画像を編集してそれらをマージする方法ポケットカメラや写真の人気が高まるにつれ、次に需要が高まるのはエントリーレベルのフォトエディタであることは当然のことです。 Make Tech Easierでは、エントリーレベルからプロ級まで、多くの画像エディターをカバーしてきました。今日は、複数の画像を編集して、シンプルなツールであるFotoMixを使用してそれらをマージする方法を紹介します。 FotoMixは非常に使いやすい画像エディタであり、ワンクリック操作でトップマージするだけです。 2枚(またはそれ以上)の写真を一緒に。また、トリミング、サイズ変更、回転、ミラーフリッピング、写真の補正などの簡単な写真編集タスクにも使用できます。
