クイックアンサー:Windows 7コンピューターをスマートTVにワイヤレスで接続するにはどうすればよいですか?
ワイヤレスディスプレイアダプターまたはドングルを、キャスト先のTVまたはその他のモニターのポート(通常はHDMIポートまたはUSBポート)に接続します。テレビまたはモニターの電源を入れます。 Windows 7コンピューターで、[コントロールパネル]>[ハードウェアとサウンド]>[デバイスの追加]に移動します。テレビまたはモニターをコンピューターに追加します。
Windows 7をテレビにワイヤレスで接続するにはどうすればよいですか?
IntelWiDiを使用したPC画面共有
- リモコンのホームボタンを押します。
- [アプリリスト]ボタンをクリックして、ランチャーバーでデバイスコネクタアプリを見つけます。
- [OK]をクリックしてデバイスコネクタを起動します。
- PCを選択します。
- 画面共有を選択します。
- IntelWiDiを選択します。
- [開始]をクリックします。
Windows 7には画面ミラーリングがありますか?
Windows7またはWindows8を使用している場合は、Intel WiDiソフトウェアを使用して、ワイヤレスでプロジェクターに接続し、画像と音声を投影できます。必要に応じて、プロジェクターのスクリーンミラーリング設定を選択します。リモコンのLANボタンを押して、画面ミラーリングソースに切り替えます。
PCをSamsungSmartTVにワイヤレスでWindows7に接続するにはどうすればよいですか?
Windows7からSamsungSmartTVにキャストするにはどうすればよいですか?
- PCにSamsungSmartViewをダウンロードします。 …
- Samsung Smart TVで、[メニュー]、[ネットワーク]の順に移動し、[ネットワークステータス]をタップします。
- PCでプログラムを開き、[テレビに接続]を選択します。
- テレビに表示されているPINを入力して、PCのSamsungTVへのミラーリングを開始します。
Windows 7でスクリーンミラーを使用するにはどうすればよいですか?
Windows 7
- デスクトップの何もない領域を右クリックします。
- 画面の解像度を選択します。
- [マルチディスプレイ]ドロップダウンリストをクリックし、[これらのディスプレイを複製する]または[これらのディスプレイを拡張する]を選択します。
Windows 7をスマートTVにミラーリングするにはどうすればよいですか?
ワイヤレスディスプレイアダプターまたはドングルを接続します キャスト先のテレビまたはその他のモニターのポート(通常はHDMIポートまたはUSBポート)に接続します。テレビまたはモニターの電源を入れます。 Windows 7コンピューターで、[コントロールパネル]>[ハードウェアとサウンド]>[デバイスの追加]に移動します。テレビまたはモニターをコンピューターに追加します。
Windows7からSamsungSmartTVにキャストするにはどうすればよいですか?
ワイヤレス方式– Samsung Smart View
- PCにSamsungSmartViewをダウンロードします。 …
- Samsung Smart TVで、[メニュー]、[ネットワーク]の順に移動し、[ネットワークステータス]をタップします。
- PCでプログラムを開き、[テレビに接続]を選択します。
- テレビに表示されているPINを入力して、PCのSamsungTVへのミラーリングを開始します。
[スタート]メニュー>[すべてのプログラム]>[アクセサリ]に移動し、[プロジェクターに接続]をクリックします 。または、Windowsキー+Pも機能します。 3.ポップアップするモニター選択パネルから[複製]を選択して、モニターとプロジェクターの両方に同じものを表示します。
Windows7をLGSmartTVに接続するにはどうすればよいですか?
このアプリを使用すると、WindowsコンピューターをLGスマートTVに接続できます。[アプリリスト]オプションを選択します。 デバイスコネクタアイコンを選択します 。リモートで[OK]を押します。
…
- [プロジェクト]をクリックします。
- [ワイヤレスディスプレイに接続]をクリックします。
- LGスマートテレビの名前をクリックします。
- プロンプトが表示されたらテレビ画面に表示されるコードを入力します。
- [接続]をクリックします。
コンピューターをテレビにワイヤレスで接続するにはどうすればよいですか?
ディスプレイ設定に移動し、[ワイヤレスディスプレイに接続]をクリックするだけです。 。」デバイスリストからスマートテレビを選択すると、PC画面がすぐにテレビにミラーリングされます。
パソコンの画面をテレビで共有するには、テレビのリモコンのホームボタンを押します。 [ソース]に移動して選択し、[テレビでPC]を選択してから、[画面共有]を選択します。画面の指示に従って、好みの設定を調整し、テレビをコンピューターにワイヤレスで接続します。
画面をミラーリングする
PCで、[スタート]、[設定]、[デバイス]の順にクリックします。 [Bluetoothとその他のデバイス]、[Bluetoothまたはその他のデバイスの追加]、[ワイヤレスディスプレイ]または[ドッキング]の順にクリックします。名前が表示されたら、テレビをクリックします。プロンプトが表示されたら、テレビで[許可]を選択します。
USBなしでモバイルインターネットをWindows7に接続するにはどうすればよいですか?
Windows7でワイヤレスホットスポットに接続する方法
- 必要に応じて、ラップトップのワイヤレスアダプタをオンにします。 …
- タスクバーのネットワークアイコンをクリックします。 …
- 名前をクリックして[接続]をクリックして、ワイヤレスネットワークに接続します。 …
- 必要に応じて、ワイヤレスネットワークの名前とセキュリティキー/パスフレーズを入力します。 …
- [接続]をクリックします。
PCをテレビにミラーリングするにはどうすればよいですか?
ラップトップで、Windowsボタンを押して、「設定」と入力します。次に、「接続されたデバイス」に移動します 」をクリックし、上部にある[デバイスの追加]オプションをクリックします。ドロップダウンメニューには、ミラーリングできるすべてのデバイスが一覧表示されます。テレビを選択すると、ノートパソコンの画面がテレビへのミラーリングを開始します。
-
 すべてのユーザーが知っておくべき20のWindows10固有のキーボードショートカット
すべてのユーザーが知っておくべき20のWindows10固有のキーボードショートカットマウスを使うとナビゲートや操作が簡単になりますが、個人的には可能な限りキーボードを使って物事を行うのが好きです。なんで?これにより、はるかに高速になり、マウスを使用するために常に手を動かさないようにすることができます。私のようなキーボードユーザーであれば、Windows 10で導入されたすべての新しいキーボードショートカットを気に入るはずです。これにより、すべての新機能に簡単にアクセスできます。以下のリストをご覧ください。日常の活動に役立つキーボードショートカットがいくつか見つかるかもしれません。 デスクトップナビゲーション 1. 勝つ + D – Macユーザーは、ファンシーマウス対応
-
 応答しないWindows11タスクバーを修正する方法
応答しないWindows11タスクバーを修正する方法Windows 11は多くの改善をもたらしますが、そのタスクバーはWindows 10よりもダウングレードされているだけでなく、タスクバーが消えたり、空白に見えたり、応答しなくなったりするなどの問題が発生する傾向があります。タスクバーに関連する問題が何であれ、次の解決策は、Windows11タスクバーが機能しない問題を修正するのに役立ちます。 1。タスクバーサービスを再起動する 最初に行う必要があるのは、タスクマネージャーでWindowsエクスプローラーを再起動してタスクバーサービスを再起動することです。 Windowsエクスプローラーは、ファイルエクスプローラー、タスクバー、およびスター
-
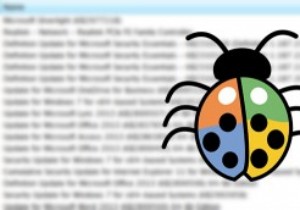 Windowsシステムで見つかったSchannelの脆弱性–今すぐアップデートして安全にする
Windowsシステムで見つかったSchannelの脆弱性–今すぐアップデートして安全にするMicrosoftは最近、MicrosoftSecureChannelパッケージに見られる重大な脆弱性に対する重大なセキュリティアップデートをリリースしました。これは組み込みのソフトウェアであり、Vistaから最近のWindows8.1およびその他のWindowsサーバーバージョンまでのすべての最新のWindowsシステムで使用できます。この新しい重大な脆弱性は、安全なネットワーク接続に影響を及ぼし、攻撃者がリモートコード実行を実行できるようにします。 この脆弱性はほとんどすべてのWindowsシステムに影響を及ぼしているため、Microsoftによって重大と評価されており、あらゆる悪用から
