Windows 10でサウンドを変更するにはどうすればよいですか?
Windows 10でシステムサウンドをカスタマイズするにはどうすればよいですか?
Windows10でシステムサウンドをカスタマイズする方法
- [スタート]メニューから[設定]を選択します。
- パーソナライズを選択します。
- [テーマ]、[サウンド]オプションの順に選択します。
- パーソナライズされたサウンドを確認したい場合は、[テスト]ボタンをクリックしてテストできます。
Windows 10でさまざまなサウンドを管理するにはどうすればよいですか?
Windows 10で効果音を変更する方法効果音を調整するには、Win + Iを押し(これにより[設定]が開きます)、[個人設定]->[テーマ]->[サウンド]に移動します。 。」アクセスを高速化するには、スピーカーアイコンを右クリックして、[サウンド]を選択することもできます。
カスタムシステムサウンドを設定するにはどうすればよいですか?
Windows10の効果音をカスタマイズする方法
- 設定を開きます。
- [パーソナライズ]をクリックします。
- テーマをクリックします。
- [サウンド]をクリックします。 …
- [サウンド]タブでは、システムサウンドを完全に無効にするか、必要に応じて各サウンドをカスタマイズできます。…
- [適用]をクリックします。
- [OK]をクリックします。
Windowsのオーディオ設定を変更するにはどうすればよいですか?
設定を使用して高度なWindowsサウンドオプションを管理する方法
- 設定を開きます。
- システムをクリックします。
- [サウンド]をクリックします。
- [その他のサウンドオプション]で、[アプリの音量とデバイスの設定]オプションをクリックします。
オーディオ出力をすばやく切り替えるにはどうすればよいですか?
画面の右下にあるサウンドアイコンをクリックします。
- [スピーカー]オプションの横にある矢印をクリックします。
- オーディオ出力に使用できるオプションが表示されます。接続しているものに基づいて、必要なものをクリックします。 (…
- サウンドは正しいデバイスから再生を開始する必要があります。
Windows 10のオーディオ設定はどこにありますか?
Windows10でサウンド設定を開く方法
- タスクバーの左端にある検索アイコンまたはバーをクリックするか、キーボードのWindowsキーを押します。
- サウンドという単語を入力します。
- 結果から[サウンド設定]を選択するか、右側のペインで[開く]をクリックします。
ラップトップのサウンド設定を変更するにはどうすればよいですか?
タスクバーの右側にある通知領域の[音量]ボタン(小さな灰色のスピーカーのように見えます)をクリックします。音量を調整するには、表示される[音量]ポップアップのスライダーを使用するか、[スピーカーのミュート]ボタンをクリックします。 一時的に音を消します。
通知音を変更するにはどうすればよいですか?
通知音を変更する
- メインシステムの設定に移動することから始めます。
- サウンドと通知を見つけてタップすると、デバイスに「サウンド」と表示される場合があります。
- デバイスに通知音が表示される場合があるデフォルトの通知着信音を見つけてタップします。 …
- サウンドを選択します。 …
- サウンドを選択したら、[OK]をタップして終了します。
コンピュータがUSBノイズを出し続けるのはなぜですか?
ランダムなUSBノイズは、USBポートの障害の兆候である場合があります。 または故障したデバイス。 …他のUSBポートに接続して、個々のデバイスをテストします。ランダムなUSBノイズが続く場合は、デバイスまたはドライバーのいずれかです。可能であれば、別のPCでデバイスを試して、デバイスに障害が発生していないかどうかをさらにテストしてください。
オーディオプラグインを変更するにはどうすればよいですか?
USB接続サウンドの変更、#簡単
- コントロールパネルの[ハードウェアとサウンド]をクリックします。
- [サウンド]カテゴリから、[システムサウンドの変更]を選択します。
-
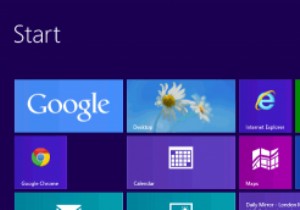 Windows8でトースト通知を無効にする方法
Windows8でトースト通知を無効にする方法Windows 8は、オペレーティングシステムに単なる新しいルックアンドフィール以上のものを導入しました。モダンUIに付属する視覚的に魅力的なデザインは、オペレーティングシステムがユーザーのために機能する多くの方法を再設計することを意味しました。アプリをインストールまたはアンインストールしたときに表示されるWindows8のトースト通知に気付いたかもしれません。 多くのユーザーは、タスクバーから以前のバージョンのWindowsに付属していたバブル通知に慣れてきました。 Windows 8では、これらのオンとオフを切り替えたり、トースト通知を無効にしたりできます。 無効 開始する前に、コンピ
-
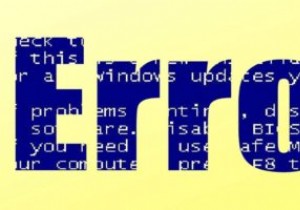 Windows10の「予期しないストア例外エラー」を修正する方法
Windows10の「予期しないストア例外エラー」を修正する方法Windowsユーザーが遭遇する最悪の事態の1つは、死のブルースクリーンです。コンピュータにとっては死刑判決のようですが、少しの作業でコンピュータを元に戻すことができます。 BSoDがエラーが「予期しないストア例外エラー」であることを示している場合、以下は恐ろしい画面の原因となる問題を修正するためのいくつかのトリックです。 Windows10を最新バージョンに更新する Windowsオペレーティングシステムを最新バージョンに更新することで、ほとんどのストア例外エラーを解決できます。更新すると、(うまくいけば)多くのソフトウェアとドライバーの問題が解消されます。 Windows OSを更新す
-
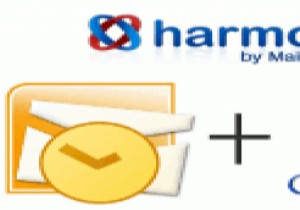 MicrosoftOutlookからGoogleドキュメントドキュメントを管理する方法
MicrosoftOutlookからGoogleドキュメントドキュメントを管理する方法Microsoft Outlookは、Windowsに最適な電子メールクライアントです。これは、すべての電子メールの管理、連絡先リストの設定、会議の計画、スケジュールなどに役立ちます。 MicrosoftOutlookを使用してGoogleリーダーフィードを読み取ることもできます。 Googleドキュメントもそうです。これまで利用できる最高のオンラインオフィスアプリケーションの1つです。 Googleドキュメントでは、ドキュメント、スプレッドシート、プレゼンテーション、図面を作成してGoogleアカウントに保存できるため、どのパソコンからでもドキュメントにアクセスできます。 上記の両方のサ
